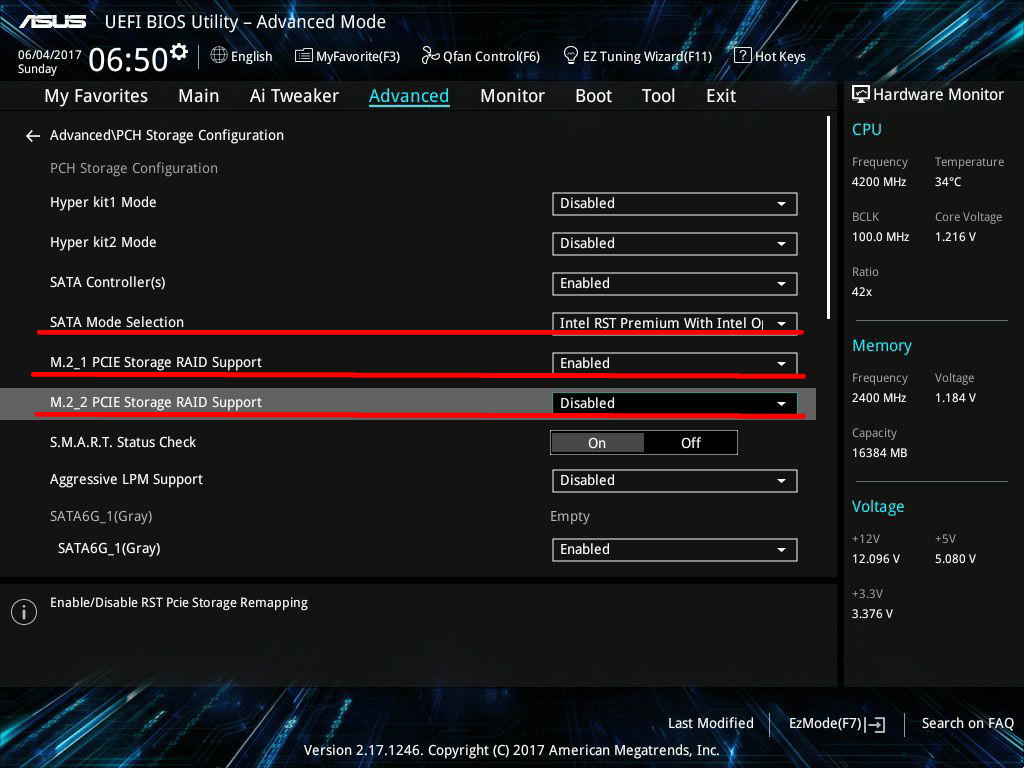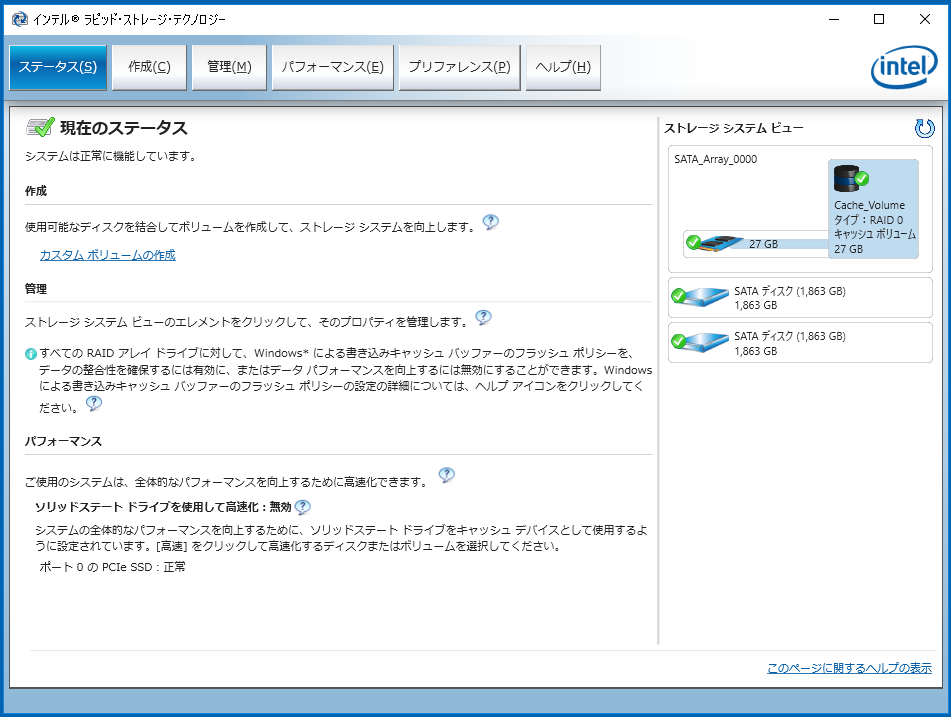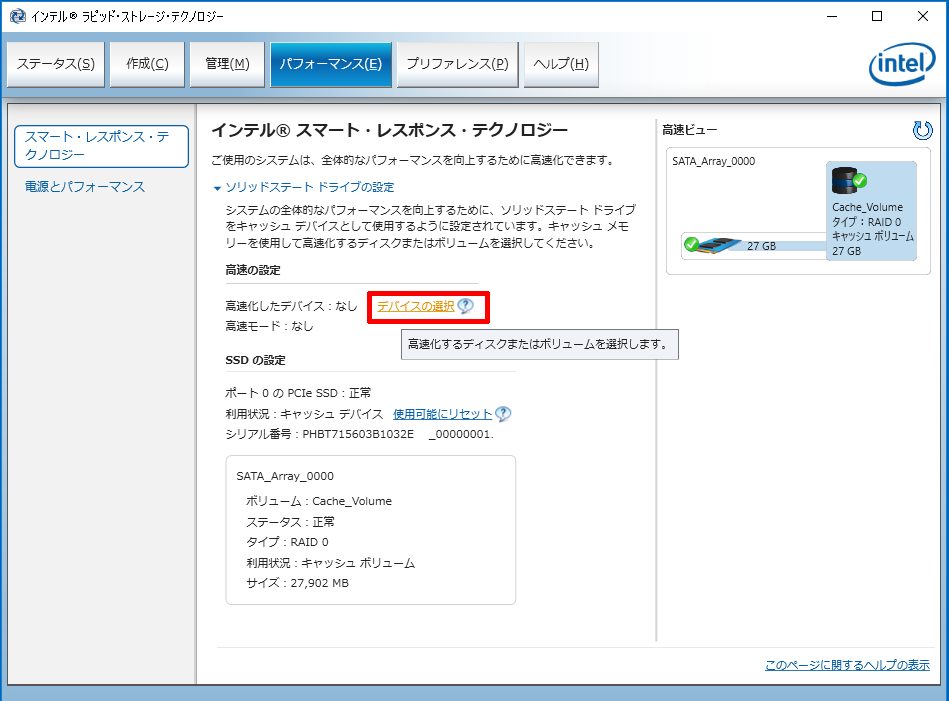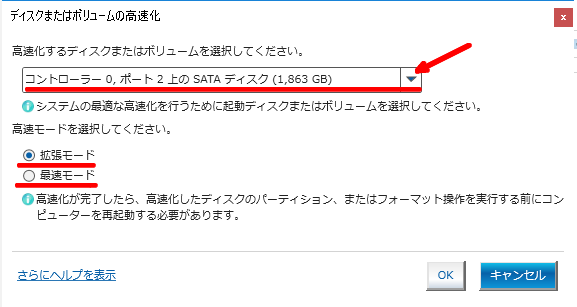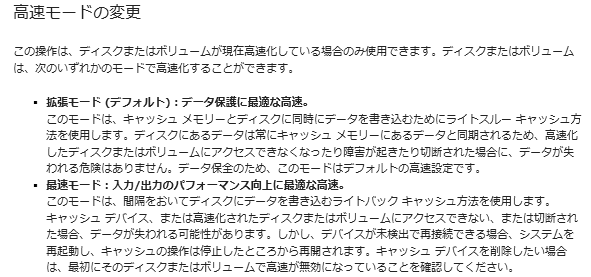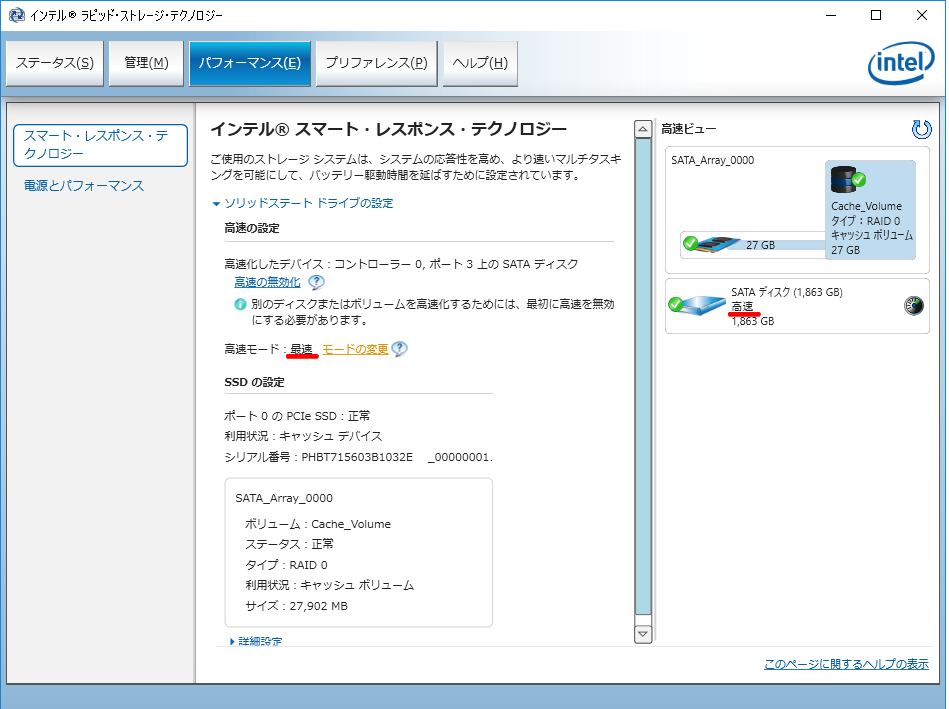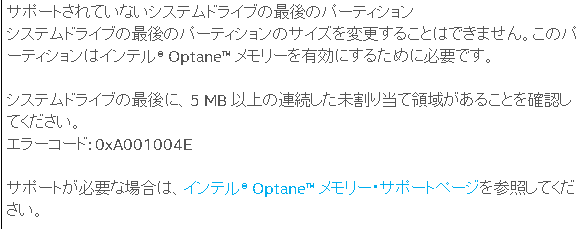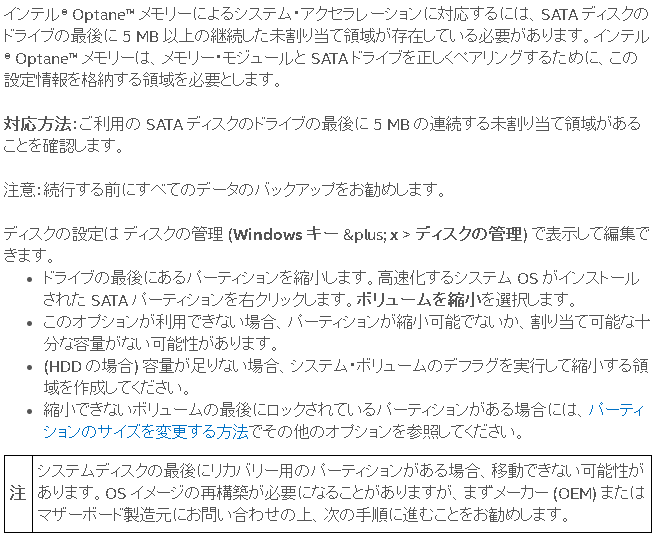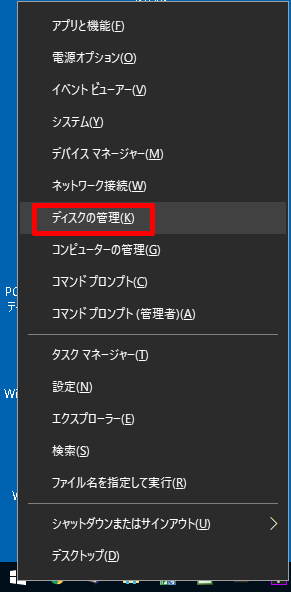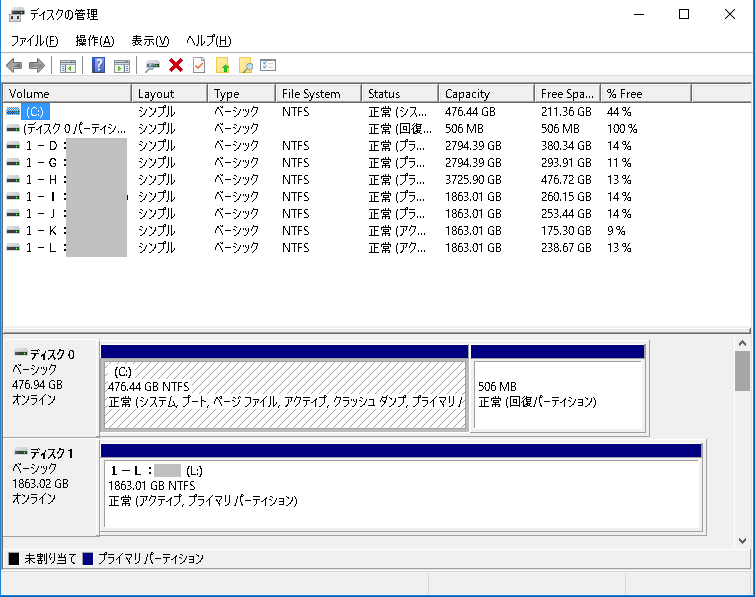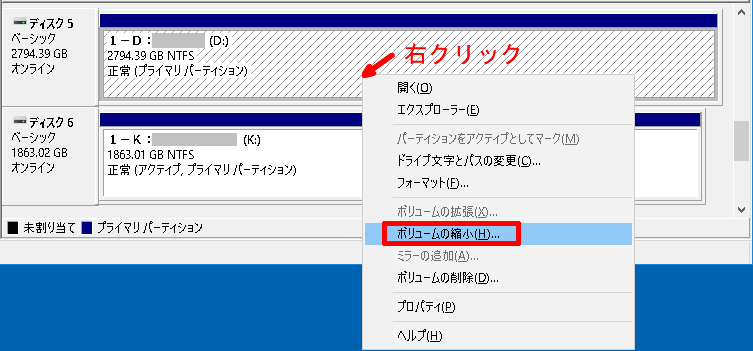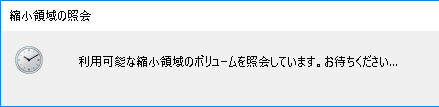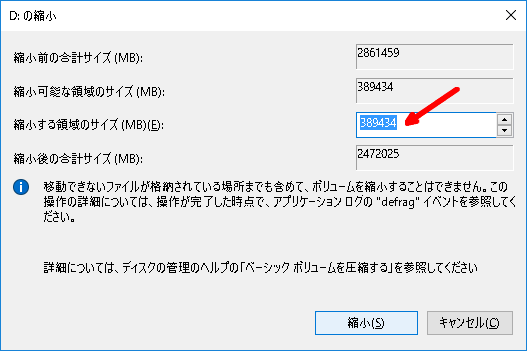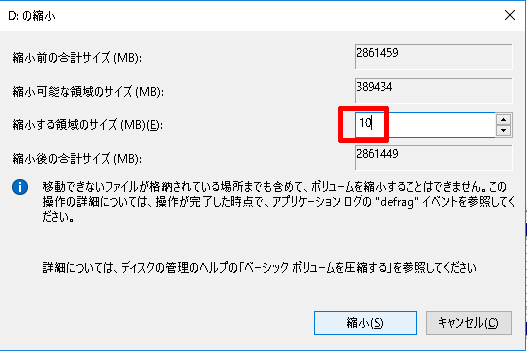Intel(R) Optaneメモリは、本来、起動ドライブを高速化する用途で使うものなのですが、こちらの記事を参考にして、大容量のDドライブを高速化するために導入しようとしたのです。
なお、「16GB」のものと「32GB」のものがありますが、必ず「32GB」の方を買ってください。「16GB」では、正しく動作しないようです。
このたび「CPU」などの主要部品を組み替え、OSを再インストールする過程で、思わずいらつくほど失敗続きだったのは、Optane メモリの設定のためでした。
(↓前回の記事参照)
なかなか理解できなかったのは、「Intel SRT」とか「Intel RST」を混同していたり、記事をよく読まずにUEFI(旧BIOS)をいじりすぎたりしたためでした。ドライバをどの時点で利用するのか、という点がよくわかっていませんでした。
後で冷静になると、UEFIの設定の中にちゃんと項目があったのです。 また、20年近く「ASUS」のマザーボードを使ってきたのに、こんな時に限って「ASRock」のマザーボードに換えてしまったことが失敗でした。
ネットで情報を集めようとすると案外「ASUS」のマザーボードのUEFIはでてくるのに、「ASRock」の情報は出てこないのです。よくよく冷静に比べてみると同じなんですけどね。
結果的には、参考記事をよく読んでマザーボードのUEFIのどこの部分が該当しているのかを考えればできたのです。 今後のためにも手順を記しておきます。
UEFIの設定
①「アドバンスド」→「ストレージ設定」→「SATAモード」
「Intel RST Premium with Intel Optane System Accelerration(RAID)」を選ぶ。
②「アドバンスド」→「ストレージ設定」→「M2_1」または「M2_2」
「RST Pcie Storage Remapping」を「Optaneメモリ」が装着している方を「有効(Enabled)」にします。 M.2スロットが2つあるため、SSDでもう一方のスロットを使っている場合は、SSDの方は「無効(Disebled)」にします。
③「アドバンスド」→「Intel(R) Rapid Strrage Tschnology」
ここで、OptaneメモリとセットにするHDDを選びます。
④「起動」→「CSM」
「CSM(Compatibility Supported Module)」の項目は画面の下の方にあります。これを選択し出てきた選択肢を「無効」にします。
マザーボード付属の各種ドライバをインストール
OSをインストール後、ASRock「Z370 Extream4」のマザーボードに付属しているDVDにある各種ドライバをインストールします。その中の「インテル・ラピッド・ストレージ・テクノロジー」は、Windows10の起動後にOptaneメモリの設定ができるソフトです。
Intel(R) RST (インテル・ラピッド・ストレージ・テクノロジー)の設定
インストールすると、スタートアップに登録され、画面右下にアイコンになって隠れているので、表示させてみましょう。
上部のタブのひとつ「パフォーマンス」を押します。 すると、「インテル(R) スマート・レスポンス・テクノロジー」という表示があります。これが「Intel(R) SRT」なんですね。 画面中央の「デバイスの選択」を押し、高速化するディスクを選択します。
ここでは、ディスクの説明にドライブ名が表示されておらず、ポート番号とディスクの容量で区別することになります。 また、「高速モード」に「拡張」と「最速」の2つの選択肢があります。
2つの違いをヘルプで確認しました。
「最速」モードの方が速いけど、データが破損する可能性があるよってところでしょうか。 私の場合は、毎夜毎夜、作業したHDDをバックアップしているので、仮にデータが破損しても復旧は一日分で済むよう対策しています。このため、「高速モード」は「最速」を選びました。
これで設定は完了です。
※参考写真の中でHDDの容量が3TBのものと2TBのものが混在していますが、同じものと考えてください。
ポイント
高速化するHDDの調整
実は、最初に設定したときはうまくいっていたのに、2回目以降(再起動後)になにやらエラーコードが出ており、高速化されていないことがわかりました。 エラーコードから調べてみると、インテルの公式ページに原因が記載されていました。
このエラーコードの説明によると、どうやらDドライブの容量を全部使っている場合にエラーが出ているようです。対応方法もありました。
なるほど! 注意ポイント
全てのデータのバックアップを取る
念のために、対応方法の注意事項にあるとおり、当該HDDは別のHDDにまるごとコピーを取りました。
HDDのボリュームを縮小する
スタートボタンを右クリックし、「ディスクの管理」を押します。
「ディスクの管理」画面は次のとおりです。必要以上にHDDがつながっていますが、今回は高速化したいDドライブを表示します。
該当するドライブを右クリックし、「ボリュームの縮小」を選びます。
こんな表示が現れて不安にさせます。
が、じきに次の画面が現れます。「縮小する領域のサイズ」にあらかじめ数字が入っているのですが、おそらくDドライブの空き容量に近い数字だろうと思います。
ココに数字を入れるのですが、インテルのサイトでは「5MB」以上になればよいとなっており、ごく小さい数字なので念のため「10MB」にしてみました。
「縮小」ボタンを押します。
この表示を見ると、「10MBの未割り当て」部分がとても大きく見えますが、3000GBのHDDの中の0.01GBですから、ほんのわずかな領域ですね。なお、結果的に記憶領域に障害は起こらなかったのでDドライブのデータはそのまま無事でした。