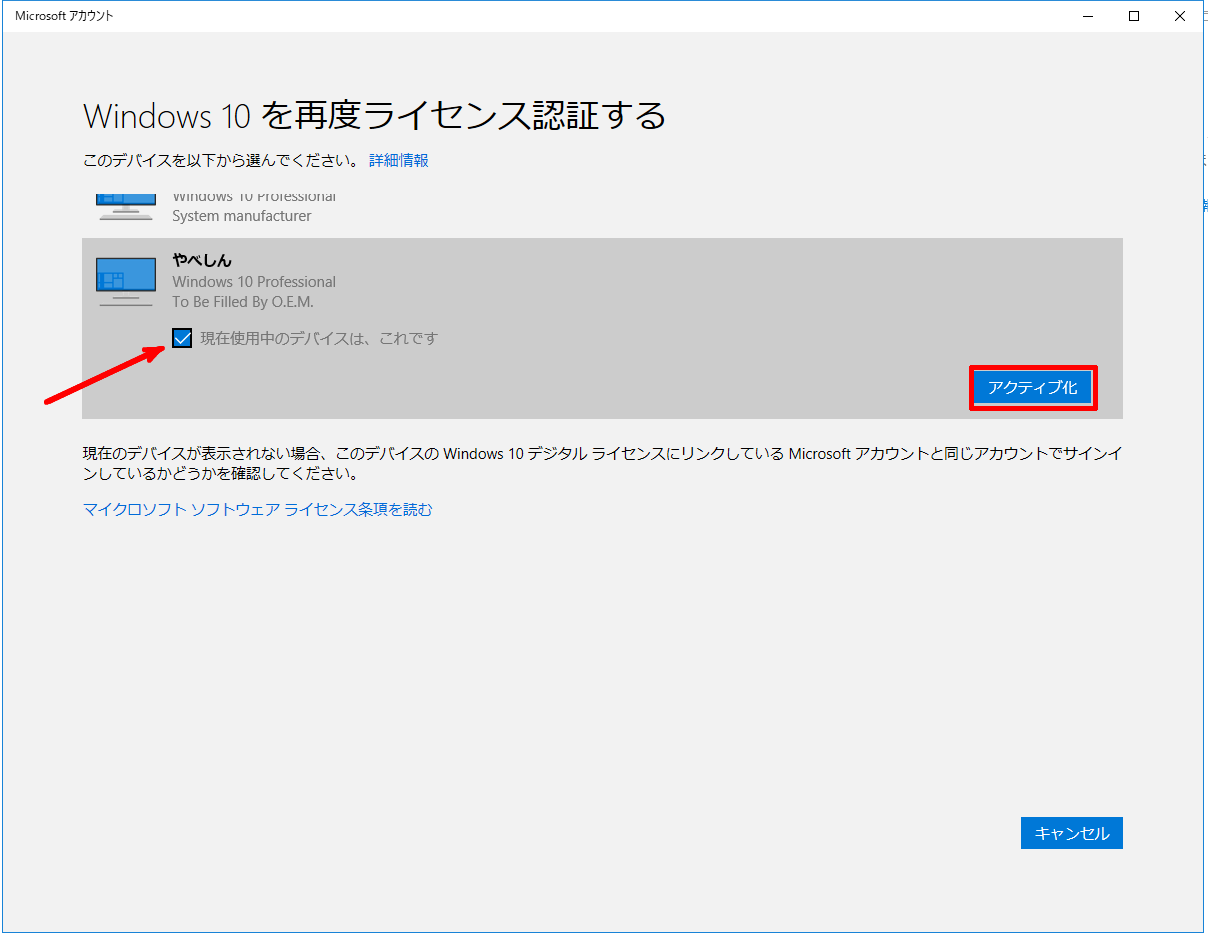2016年に「Windows8」から無償でアップデートした【Windows10】の再インストールはどうなるのか?
前回の記事では、Microsoftアカウントを設定しました。
設定したMicrosoftアカウントによって、再インストール後に【Windows10】の正規アカウントであることを認証させることが出来ます。
以前の「Windows」では、主要パーツが変更されたら、クリーンインストールすることになりましたが、【Windows10】ではどうなのでしょう。実際にやってみました。
パーツの構成を変えてWindows10を再度ライセンス認証する
システムのインストールされているCドライブはそのままに、「マザーボード」「CPU」「メモリ」を交換してみました。
電源オーン!
案外簡単に【Windows10】は起動しました!
いけるいける。そのまんま使えるじゃん。
次の手順を進めようとしたところ、Windowsがライセンス認証されていないことに気がつきました。
やっぱりだめなのか!
(うっかり写真(スクリーンショット)は残っていません・・・)
メッセージをクリックすると「ライセンス認証」へと進みましたが、認証は出来ません。
上記Microsoftのサイトを参考にして、「トラブルシューティング」へと進みました。
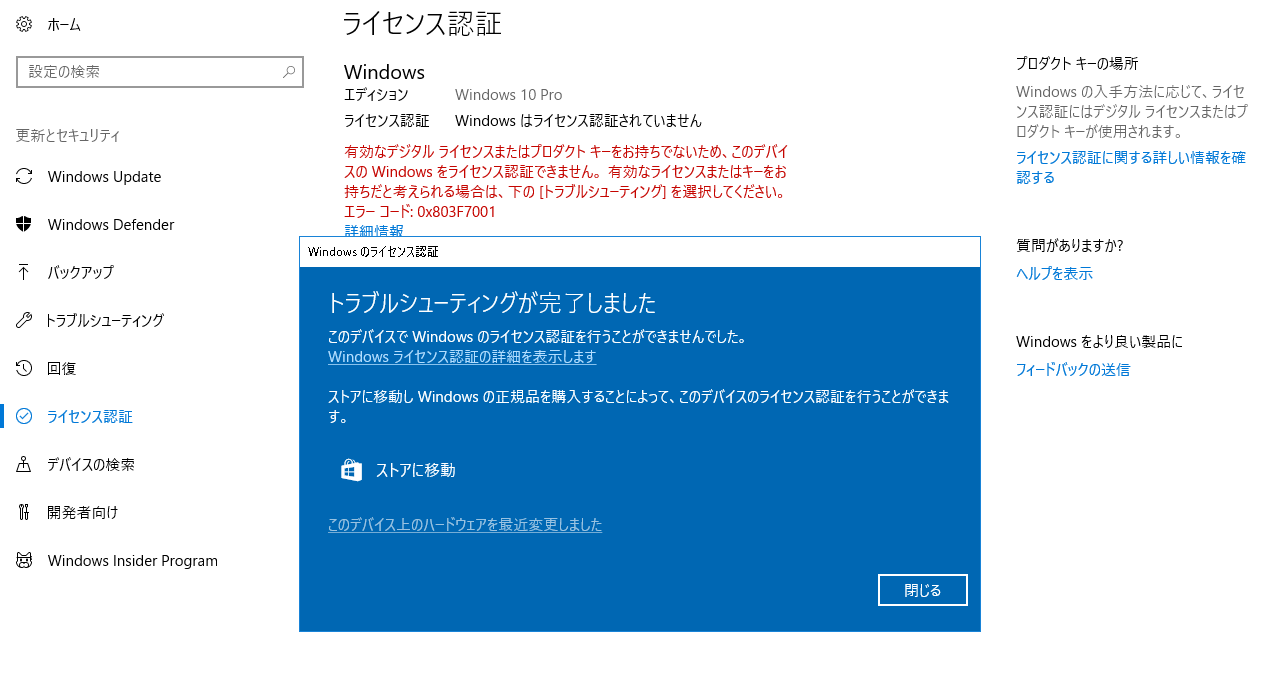
トラブルシューティングが完了してもライセンス認証は出来ませんでしたが、よくメッセージを見ると「このデバイス上のハードウェアを変更しました」という項目が出ています。
ああ!これだぁぁ。
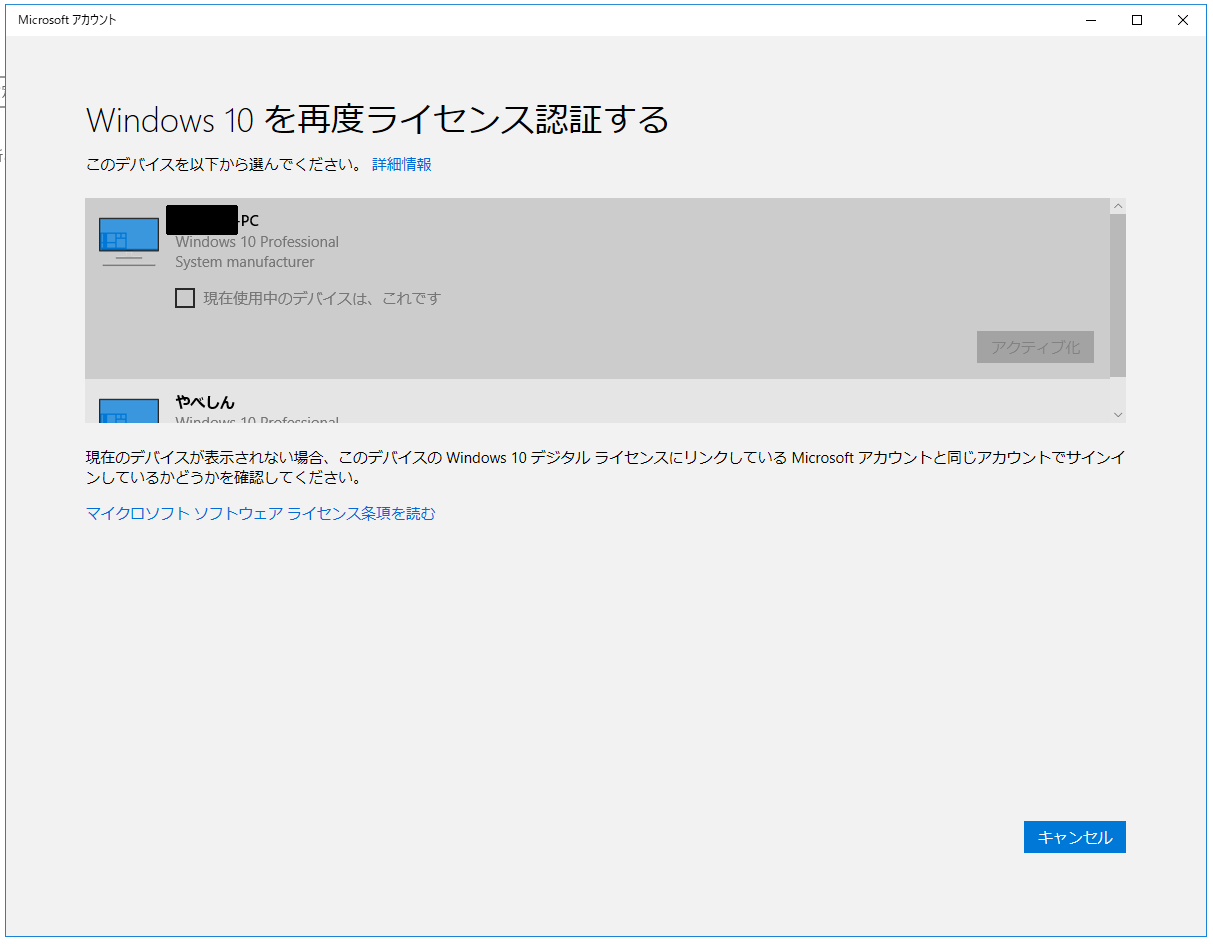
私が登録している2台分のMicrosoftアカウントが表示されました。今回パーツの構成を変えたPCは、下に表示されたアカウントです。
「現在使用中のデバイスは、これです」にチェックを入れ、「アクティブ化」をクリックします。
しばらく待ちましたが、エラーが出ます。
エラーの内容を確認したいのですが、英語です。
う~ん、苦手・・・。
たぶん時間をおいてもう一回というような意味だと理解しました。もしくは新しいコード買え・・・・と。何度か同じ操作を繰り返しましたが、結果は同じでした。
また、M.2スロット用のSSD(以下新SSD)も新しく装着したかったので、組み込んでみました。
正常に認識しDドライブとして表示されました。これを起動ドライブにしたいので、無料のクローンソフトを使ってCドライブのクローンを作りました。
参考煮させていただいたのはこのサイトです。
このソフトを使って超簡単にクローンが完成し、再起動するとSATA接続の旧SSDからPCIe接続の新SSDに切り替えることに成功しました。ただし、Win10のアクティブ化はできないままです。
Win8のディスクでクリーンインストール後にWin10にアップグレード
こうなったら、やっぱりクリーンインストールしかありません。その方がすっきりするし、PC環境の見直しも出来るので、多少めんどうですがやってみました。
Win8のディスクでM.2スロット用のSSDをフォーマットするのが難しい
今度は、最初から新SSDにインストールしようと思いましたが、できません・・・・・。
Windows8.1以降のOSには新SSDのNVMeドライバー的なものが最初から入っているらしいのですが、私のインストールディスクはWindows8。どこのディスクにインストールするかってところに、新SSDが認識されないのです。ドライバーを探してきてUSBディスクから読み込むなどの方法があるのはわかったのですが、チョーめんどうになってきました。
とりあえず旧SSDをフォーマット、Win8をインストール後、新SSDにクローンする作戦ですすめました。もちろん正規なWindows8ですから、きちんとインストールできました。
Win10無償アップデート期間終了後のアップデート
その後、新しいマザーボード用のドライバー等をインストールし、新SSDにクローン、順調でした。さて、無償アップデート期間が終わっているのにアップデートできるのか?
Microsoftサイトの中の「ツールを今すぐダウンロード」を押すと、「MediaCreationTool.exe」というファイルをダウンロードします。
それを起動してなんやかんや(笑)すると、なんと無事に【Windows10】Proにアップデートできました。
しかも、当然かもしれませんが正規版として。
ここまでMicrosoftアカウント必要なし、ローカルアカウントでログインです。
Intel(R) Optane メモリの導入がむずかしい
ここで、今度は新アイテムの「Intel(R) Optaneメモリ」の導入です。教科書はこのサイトのみです。
いろいろBIOSをいじっては起動、いじっては起動を繰り返しているうちに、変なエラーが出てしまい、修復しきれなくなり、再起動を繰り返すようになってしまいました・・・・。
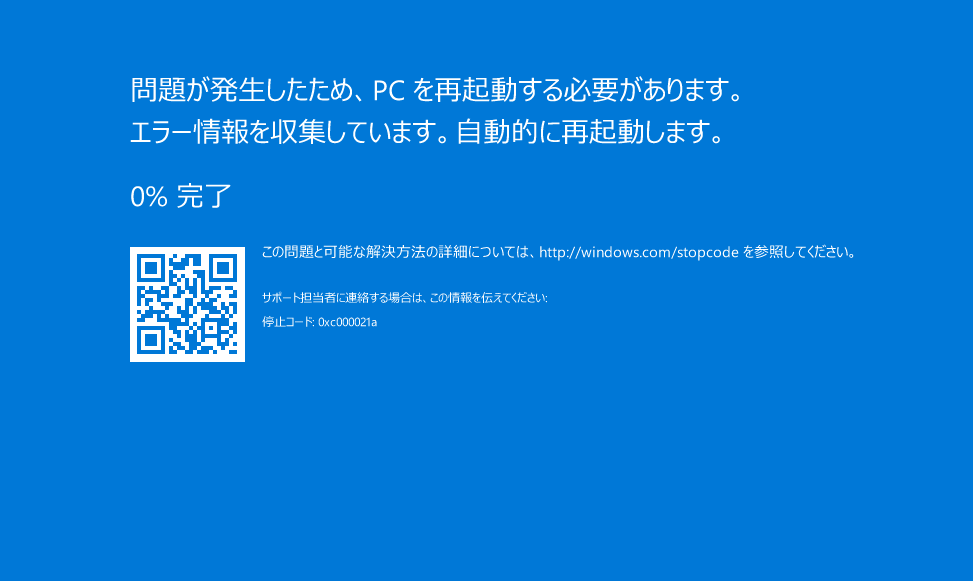
よし!
再度Win8からクリーンインストールし直しです。
UEFIで起動ディスクを作ると起動が速くなる!
BIOSをいじって、と・・・・
おっ、そういえば!なんだ?「UEFI」?
「BIOS」のことを「UEFI」と呼ぶようになったんだっけ。物欲が出てくるのを抑えるために、あえて情報をシャットアウトしていたことを後悔しました。
2年前に現メインPCを組んだときにも既に「UEFI」だったはずなのです。違いは何だ?BIOSのことを「レガシーBIOS」というらしい。
ひとこと(余計な・・・)
BIOSとのちがいは、簡単に言うと、3テラ以上の大容量ディスクを起動ディスクにすることが出来る、マウスでBIOSを操作できる、BIOSで起動ディスクを作るよりUEFIで起動ディスクを作った方が起動が速くなるなどがあるらしい。
速くなる・・・速くなるっ?!
自分のPCの「BIOSモード」を確認する
自分のPCが「レガシ(旧BIOS)」モードで起動されているのか、「UEFI」モードで起動されているのか確認する方法は、「ファイル名を指定して実行」→「msinfo32」と入力し、実行します。
次の画面で確認してみましょう。赤線部分「BIOSモード」が「UEFI」または「レガシ」と区別されているのがわかります。
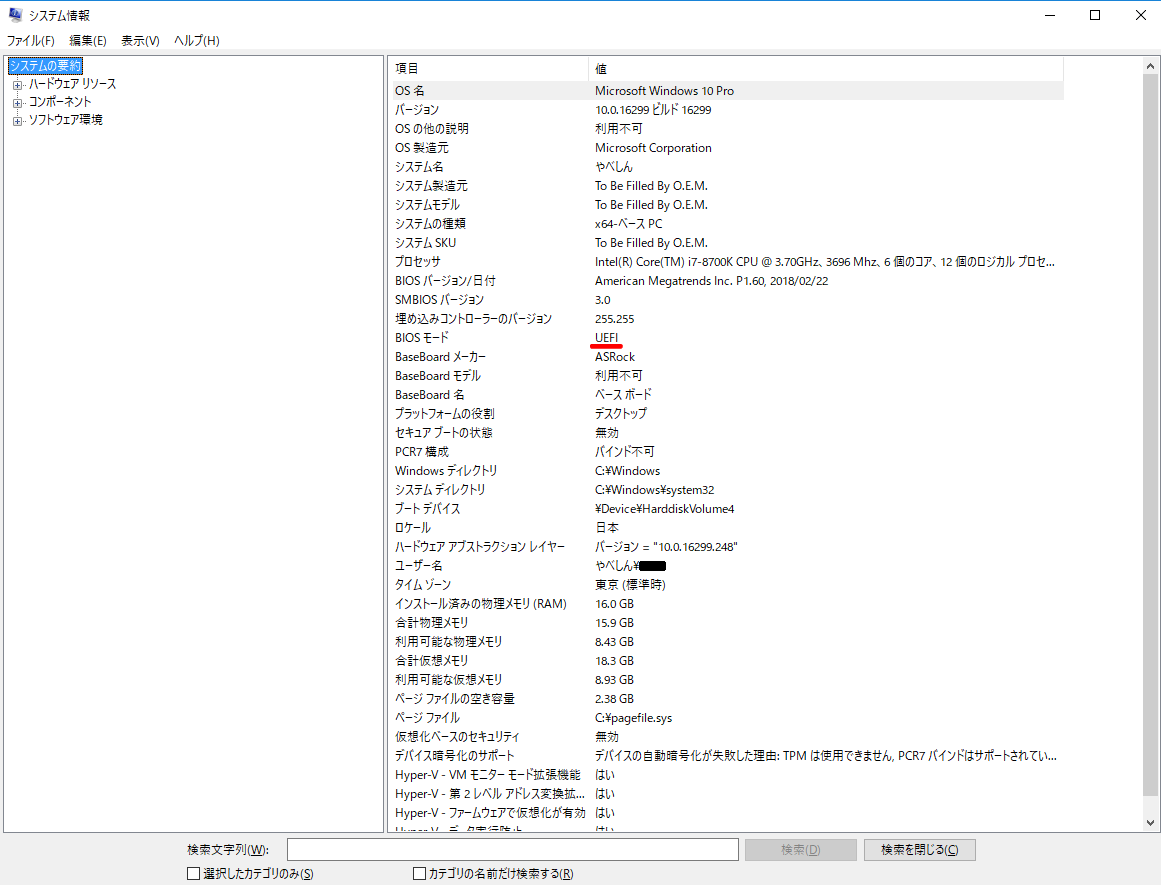
速くなるっ!というからには、これも取り入れなければ!
しかし、Windows8からのクリーンインストールとクローン、Optaneメモリの設定を何度か繰り返しているうちに、新SSDも旧SSDも起動しなくなり、チョー面倒くさくなっているところでした。そこへUEFIで起動ディスクを作るという新たな好奇心がわいてきた。
ああ~もう!!
新しい【Windows10】のインストールディスクを買っちゃおーっと。
【Windows10】インストールディスクからの再インストール
ここまでで数日間が経過しており、出来ないイライラが募っていました。インストールディスクを買わなくても、無償アップグレードも出来ていたし、どうにか出来る方法はあったはずなのですが、安易な妥協に行き着きました。
「UEFI」で起動ディスクを作る
「UEFIで起動ディスクを作る」には、UEFI上でインストールディスクを起動するDVDドライブが「UEFI USB DVDディスク(簡単に記載しています)」と無印の「USB ディスク」のふたつに分かれているので、「UEFI USBディスク」の方を選べばOKです。
また、今度はOSインストール時に新SSDを認識したので、クローンを使わずに済みました。
今回購入したインストールディスクは、「Windows10 HOME」でした。個人で扱うのには、「Profesional」版でなくても十分と判断したからです。価格がかなり違いますしね。
さて、この新しいディスクによって認証キーも増えたわけですが、インストールの時に認証キーを使わず「後で登録する」のようなボタンをクリックすると、なんとMicrosoftアカウントで登録していた以前のPCのアカウントで認証されたのです。しかも、「Windows10 HOME」のディスクで「Windows10 Pro」が登録できました。
失敗を繰り返したおかげかもしれませんが、Optaneメモリの設定も初めてうまくいきました。
Optaneメモリの効果は絶大でした。Dドライブにある動画のエンコードが爆速です。今までの半分以下の時間で完了する気がします。今度、速さを測ってみます。