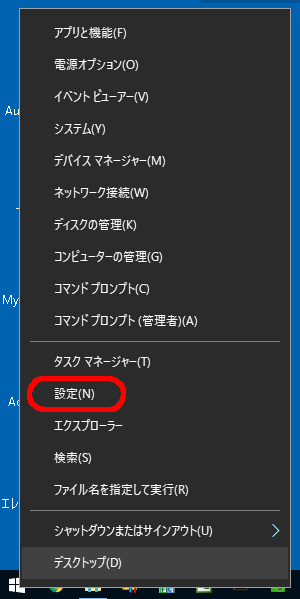みなさんは、PCにログインするとき、「ローカルアカウント」でログインしてますか?、「Microsoft(マイクロソフト)アカウント」でログインしてますか?
通常どちらでログインしてもたいした違いは無いのですが、Win10を再インストールするときは、Microsoft(マイクロソフト)アカウントが必要になるのです。
↓登録がまだの方はこちら
新パーツの購入と、苦し・・・楽しいセットアップ
以前の記事で詳しく解説した新しいCPUとかマザーボードを選び、買いました。
しばらくの間ブログの更新もせず(笑)、セットアップに苦し・・・楽しんでいました。思いどおりに出来ないことがたくさんあって、つらい苦しいイライラすると思う反面、いろんな方法を試してみて思っていたとおりにできたときのうれしさは、苦しんだ数が多いほど快感が増します。
今回、購入したパーツは、「CPU」「マザーボード」「メモリ」「オプテインメモリ」「SSD(M.2スロット用)」です。
課題は、CPUを最新のものにすることにより処理速度が速くする。SSDは、SATA接続の2.5インチサイズのものからM.2スロット用のPCIe接続に変えることでさらに速くする。オプテインメモリでシステムドライブではない大容量HDDのアクセス速度を上げる。この3点です。
そして、2年ちょっと前に無償でアップデートした【Windows10】の再インストールはどうなるのか?でした。
私のPCは2台あり、メインとサブを約2・3年ごとにパワーアップして入れ替えるというサイクルで使っています。現在のメインPCは2年前、サブPCは4年前に組んだものです。OSは、メインPCがWindows 7 Profesionalを2015年7月の無償アップデートで【Windows10】 Proにしたもの、サブPCはWindows 8 Proを【Windows10】 Proに無償アップデートしたものです。メインPCを2年前に組み替えたときはまだ無償アップデート期間中だったので、特に何も考えずにWin7をクリーンインストール後にWin10にアップデート、という手順で進めました。
さて、今回は?無償アップデート期間はとっくに終わっています。Win10のインストールディスクはありません。購入するしかないのか?
まあ自作ユーザーならこの点については以前から気にしていたはずなのでご存じかもしれませんが、結果からいってインストールディスクは不要です。ただし!・・・・Microsoftアカウントに登録しておかないといけないのです。
Microsoftアカウント
Microsoftアカウントを登録し、PC起動時に「ローカルアカウント」ではなく、「Microsoftアカウント」でログインするように設定しておけば、PCの主要部品を交換した後に再インストールしても正規アカウントとして認識してくれるというのです。
以前は、CPUやマザーボードなど主要備品を交換したら、クリーンインストールが当たり前でしたが、この方法なら現在の環境をそのまま引き継ぐことが出来そうです。これはありがたい。
Microsoftアカウントでのサインイン
「ローカルアカウント」でログインしている方は次の手順で「Microsoftアカウント」でのサインインに切り替えましょう。スタートボタンを右クリックし、「設定」を起動します。
【Windows10】の設定から「アカウント」をクリックします。
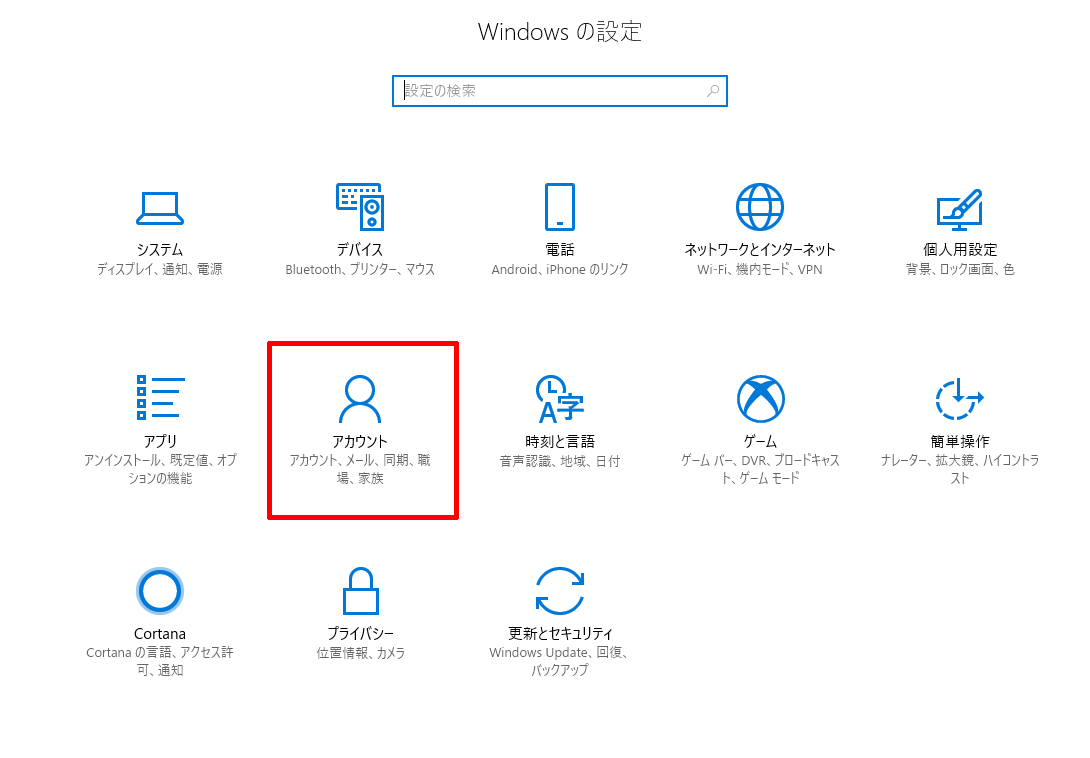
「ユーザーの情報」画面の中央「Microsoftアカウントでのサインインに切り替える」をクリックします。
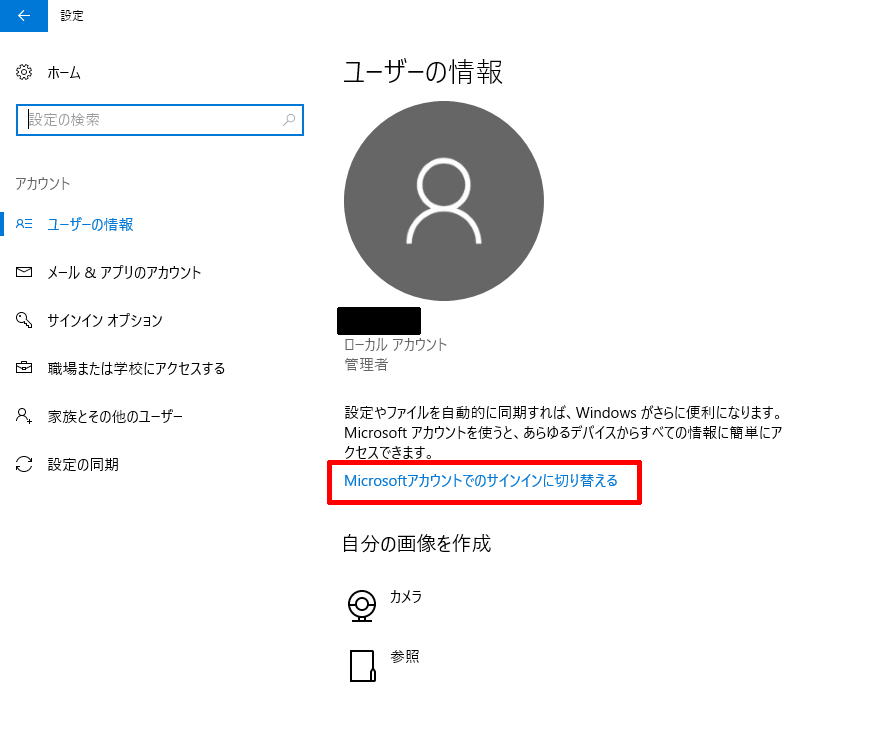
Microsoftアカウントに登録した「メールアドレス」と、つづいてMicrosoftアカウントの「パスワード」を入力すると、次に現在のローカルアカウントの「パスワード」を入れるよう促されます。
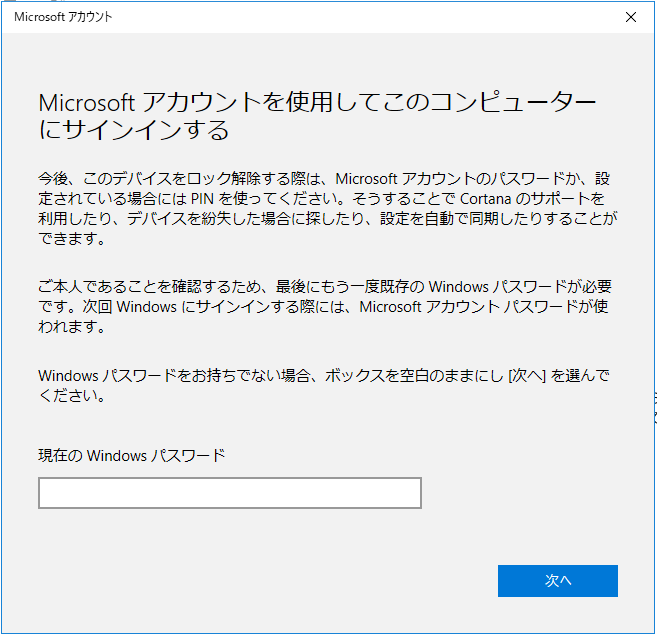
「Windows Hello」でセキュリティアップ
次に「Windows Hello」を使うようにメッセージが出ます。セキュリティの面では使用した方がよいのですが、ひと手間増えるので、私は使用していません。「次へ」を押します。
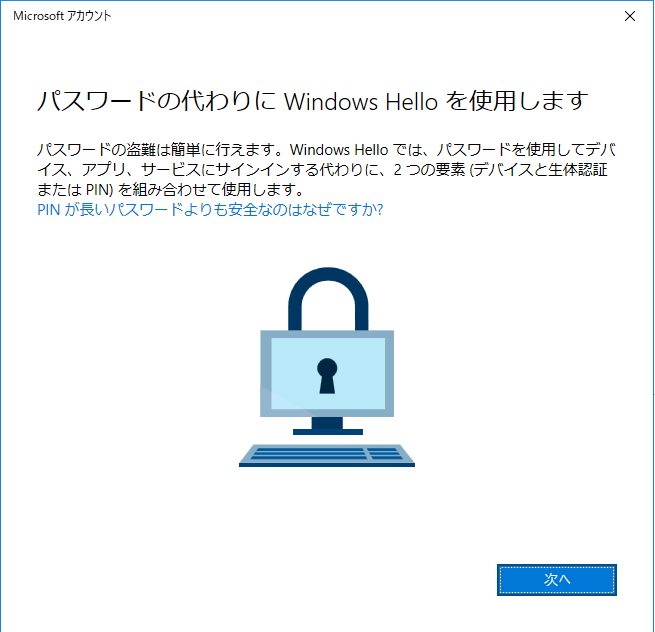
PINのセットアップ画面が出るので、作成しない場合は「キャンセル」を押します。
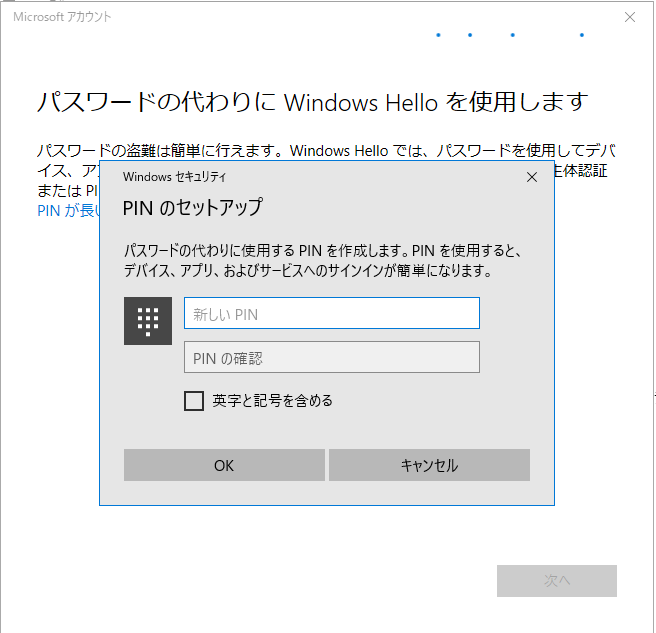
本当にキャンセルしちゃうの?と残念そうに後押しされますが、ココは情に流されず冷静に「後でPINを設定する」を押します。
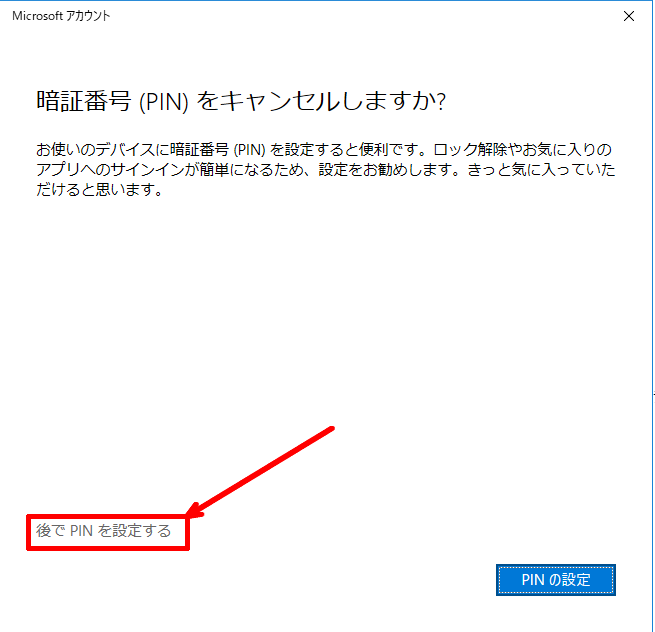
本人確認のメール送受信
本人確認が必要なので、本人確認の手続きをしてください。Microsoftアカウントに登録したメールアドレスにIDを確認するためのセキュリティ「コード」が届くようにするため、「次へ」を押します。
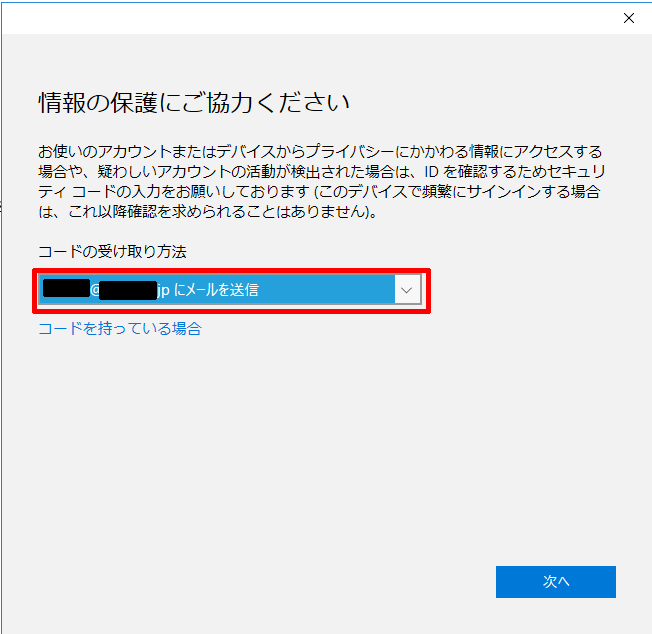
メールに届いた「コード」を入力して完了です。
起動時のパスワード入力を省略する方法
なお、サインインするアカウントが変わっているので、先日の記事を参考に「起動時のパスワード入力を省略する方法」を設定しなおすことを忘れないようにしましょう。
ということで、この時点ではまだ旧PCのままですが、次回は失敗に次ぐ失敗から学んだあれこれを紹介していきたいと思います。