Windows10を起動したときパスワードを入力しますが、自宅のパソコン等で自分だけが使っているパソコンなどでは、いちいちパスワードを入力するのは面倒です。
そこで今回は、Windows起動時のパスワード入力を省略する方法です。
「netplwiz」を使う
まず、画面左下のWindowsボタン(スタートボタン)を右クリックします。
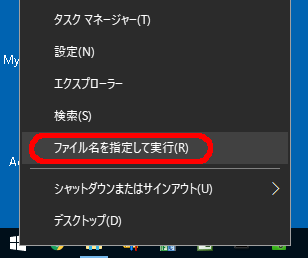
ファイル名を指定して実行
「ファイル名を指定して実行」をクリックします。
次にファイルの名前を入力します。
注意ポイント
と、入力してください。(太字部分をコピーして使ってください。)
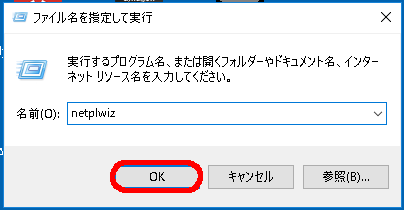
netplwiz
「control userpasswords2」を使う
または、昔からのWindowsユーザーなら次のワードの方がおなじみですね。
注意ポイント
と、入力してください。(太字部分をコピーして使ってください。)
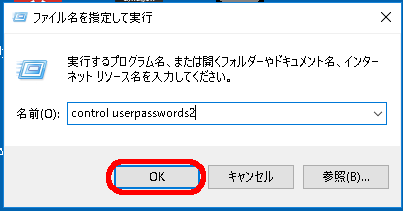
control userpasswords2
「netplwiz」と「control userpasswords2」との違いはわかりませんが、どちらを入力しても同じ画面にたどり着きます。
ユーザーアカウントの設定
①普段使用しているユーザー名をクリックします。
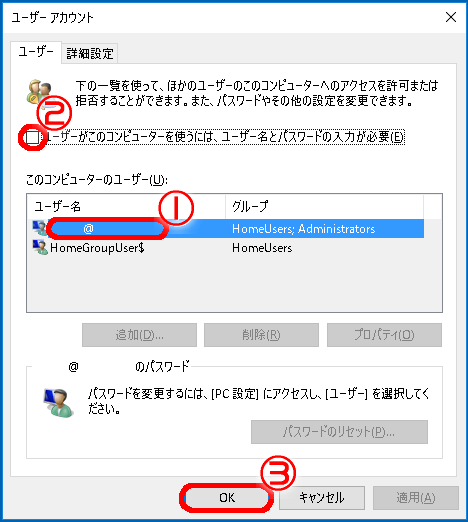
自動サインイン
②「ユーザーがこのコンピューターを使うには、ユーザー名とパスワードの入力が必要」のチェックを外してください。
③「OK」をクリックします。
次の画面で起動時に入力しているパスワードを確認入力と合わせて2回入力します。
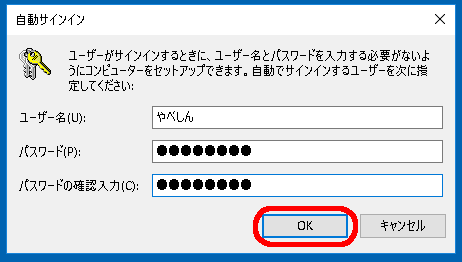
パスワード入力
「OK」をクリックし、再起動して確認してみてください。
スリープからの復帰時
起動時のサインインはうまくいくのに、スリープからの復帰時のみパスワードを求められる場合は、
「設定」→「システム」→「電源とスリープ」→「電源の追加設定」→「電源ボタンの動作を選択する」
または
「コントロールパネル」→「電源オプション」→「電源ボタンの動作を選択する」
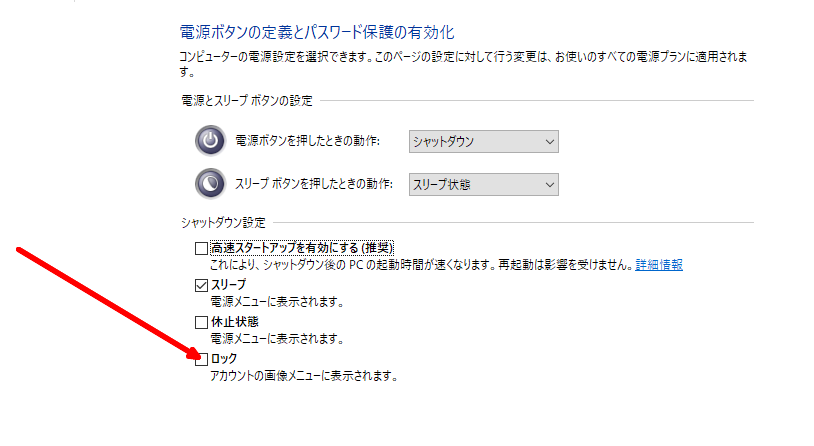
上図の「ロック」の左側にチェックを外すことで自動サインインが有効になります。


