パソコンの時刻って、よくずれてます。同期させてから、たったの1日で2~3分早かったり遅かったりと、いつのまにかずれているので、なんだかモヤモヤします。
パソコンの時刻は、標準では1週間に一度、自動的に合わせる機能があります。しかし、1日に2分ずれているとすれば、7日も放っておくとかなりの時間ずれてしまうことになります。
古いパソコンを使っている方は、中の部品であるマザーボードについている電池が切れている可能性もあります。PC自作の知識がない方には電池交換はちょっと難しい作業です。
時刻がずれているのを見つけたときに、手動でインターネット時刻に合わせる方法もありますが、毎日のことなので正直面倒です。
そこで、時刻を自動的に合わせてくれる設定をやってみましょう。
私が昔からやっていた方法は、レジストリを変更する方法です。この方法は、システムの基本部分をいじるやり方なので、あまりやりたくない方もいると思います。今回は、別の方法をやってみたいと思います。
タスクスケジューラで決まった時間に時刻を合わせる方法
1.コントロールパネルを起動します。
参考:
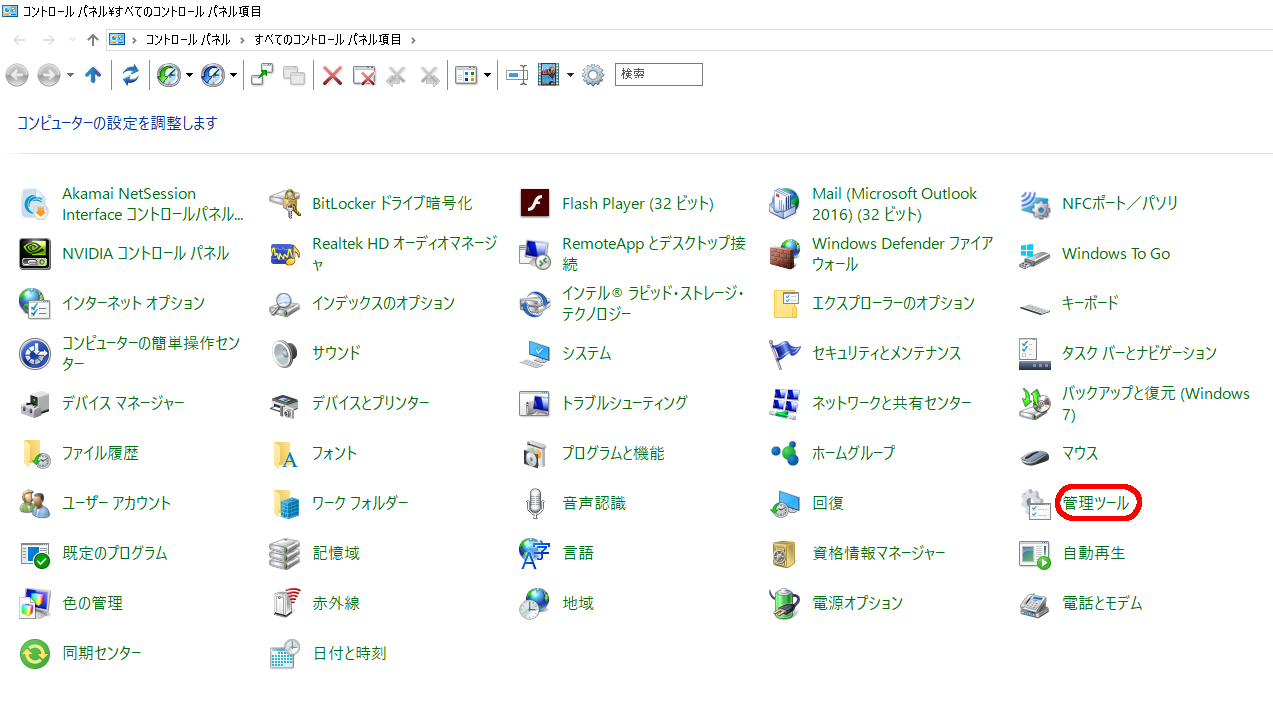
コントロールパネル 大きいアイコン
上図は私の好みの「大きいアイコン」表示です。「管理ツール」をクリックしてください。
「カテゴリ」で表示すると、ひと手間増えますが、同じところにたどり着きます。まず、「システムとセキュリティ」をクリックしてください。
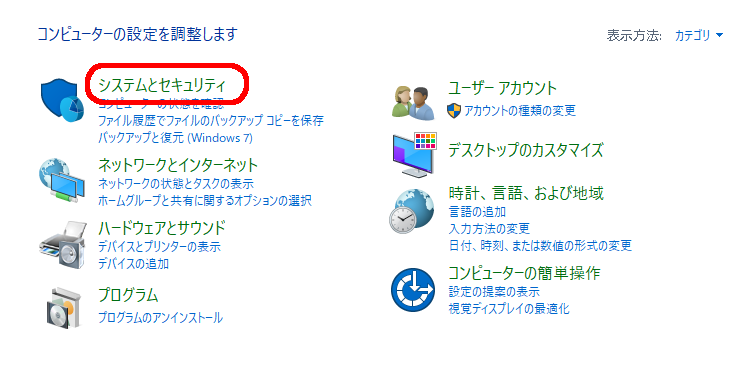
コントロールパネル カテゴリ
次の画面で「管理ツール」をクリックしてください。
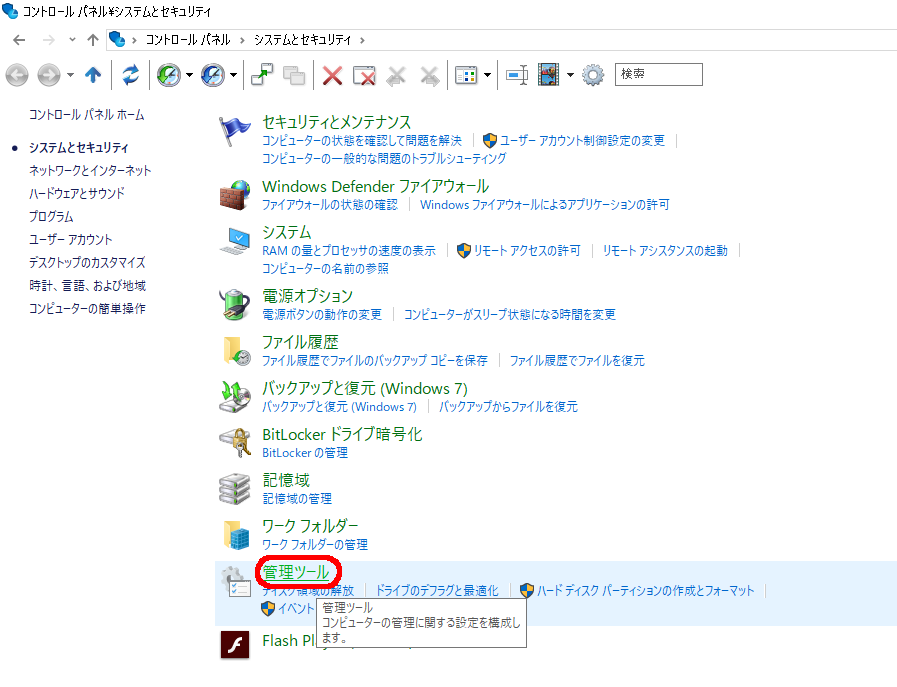
システムとセキュリティ
2.「タスクスケジューラ」をクリックします。
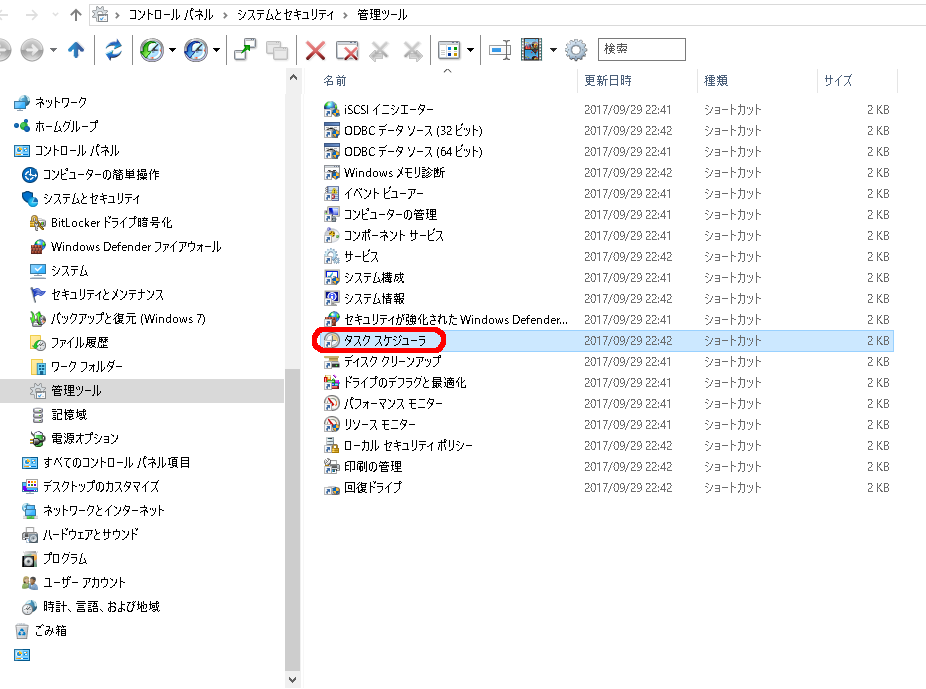
管理ツール
3.縦に三分割された画面の左側、ツリー表示を「タスクスケジューラライブラリ」→「Microsoft」→「Windows」の順に展開していきます。
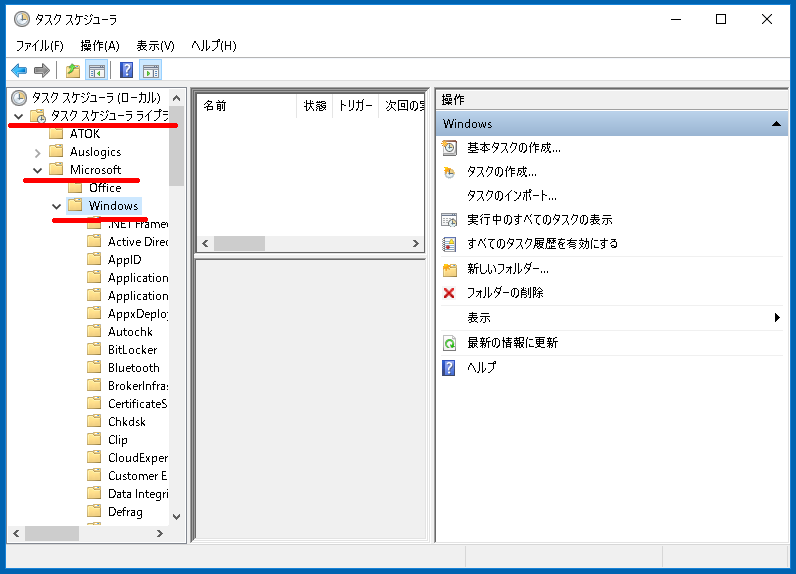
タスクスケジューラ 左側
4.さらに下へスクロールしていき、「Time Synchronization」をクリックします。似たようなアルファベットが並んでいるので注意しましょう。画面真ん中の上部、「SynchronizeTime」を右クリックし、プロパティを表示してください。
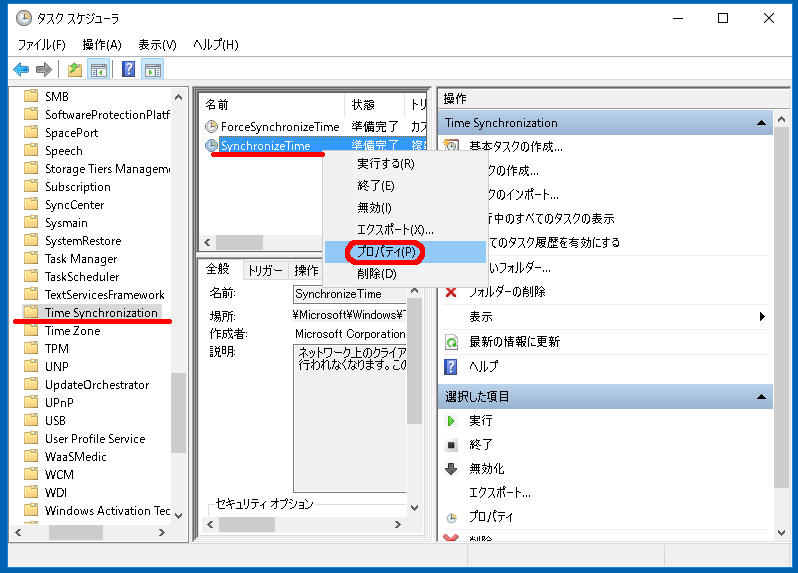
「Time Synchronization」
5.上部の「トリガー」タブを表示し、「新規」をクリックします。
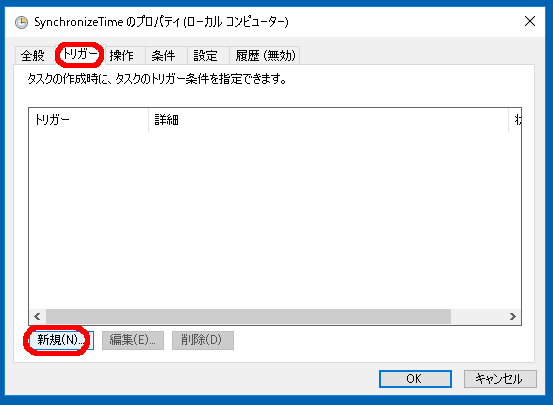
「SynchronizeTime」のプロパティ
6.左上の「設定」を「毎日」、中央上部分の毎日時刻を合わせる時間を入力します。左下の「有効」にチェックが入っていることを確認して、「OK」をクリックします。
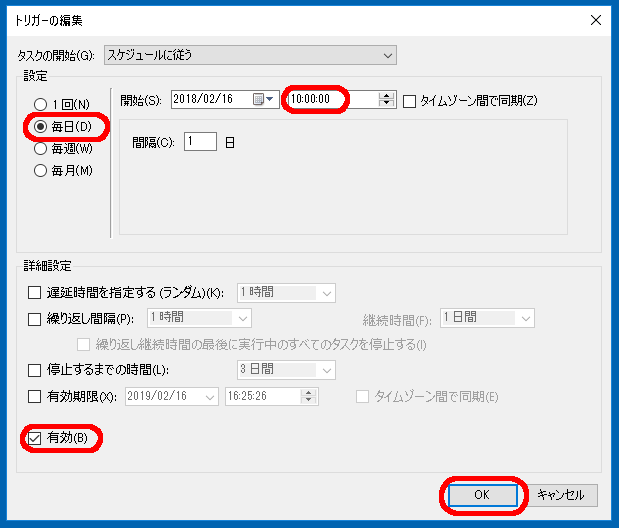
トリガーの編集
毎日パソコンを起動していないという方は、電源を入れたときに時刻を合わせる方法もあります。トリガーの新規画面で中央上部にタスクの開始という欄の右側「∨」をクリックし「スタートアップ時」を探してクリックします。左下の「有効」にチェックが入っていることを確認して、「OK」をクリックします。
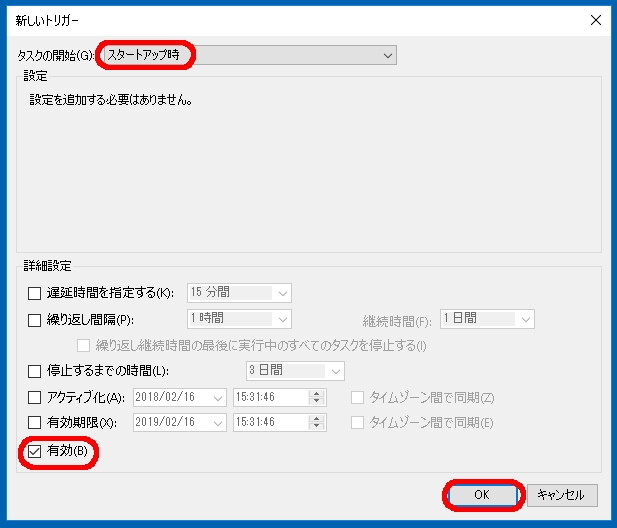
トリガー スタートアップ
決まった時刻とスタートアップ時の両方をそれぞれ設定しておくと便利です。
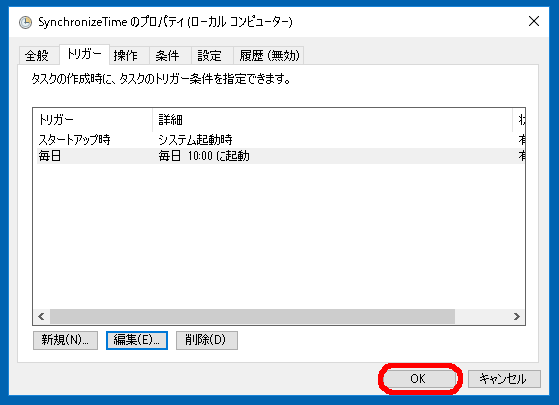
設定済
両方とも設定した場合は上のようになっているはずです。「OK」を押して完了です。


