データを保存している場所
通常、「Windows10」を初期状態のままで使っている場合、エクセルやワードなどのアプリのデータを保存するときは、Cドライブに保存するようになっています。具体的には以下の場所です。
C:\ユーザー\[あなたのアカウント名]\ドキュメント
「ドキュメント」だけではなく、「ダウンロード」「ピクチャ」「ビデオ」「ミュージック」などのフォルダも同じ場所にあります。エクスプローラーで「PC」を開くと次のように表示されます。

これらのデータの保存場所を初期状態のままにしておくと、Cドライブの容量がデータでパンパンに膨れ上がって動きが鈍くなったり、Cドライブに異常が起こったときに、大切なデータが一緒に消えてしまい、救出できなくなる恐れがあるのです。
PCを自作する方には分かると思いますが、PCのパーツを一部新しいモノに交換したときなど、OS(Windows10)から再インストールせざるをえない事態になってしまうこともあります。その際に意図せずにOSと一緒に初期化されてしまうこともあります。
そういう場合に備えて、データを物理的に別のHDDに移動しておくのです。「物理的に別」という部分に注目してください。例えばノートパソコンなどで、SSDまたはHDDがひとつしか内蔵されていなくてもCドライブとDドライブにパーティションを分割して使っている場合があるのです。この場合、CドライブもDドライブも「物理的に同じ」HDDに保存されていることになり、HDDが壊れたときはCドライブと共にDドライブも壊れてしまうことになります。
データの保存場所の移動
移動先となる「物理的に別の」HDDに、フォルダを作成します。名前は何でもかまわないのですが、仮に「Documents」「Downloads」「Pictures」「Videos」「Music」とします。
ちなみに「デスクトップ」というフォルダもありますが、情報量はたいしたことなく、また、ショートカットは、ソフトを再インストールしないと意味はないので、今回は無視します。
注意ポイント
エクスプローラーで開いた「PC」(上記図)のフォルダと表示されている「ドキュメント」「ダウンロード」「ピクチャ」「ビデオ」「ミュージック」についてそれぞれ次の操作を行います。
例えば「ダウンロード」を右クリックしてプロパティを表示します。
①「場所」のタブをクリックし、②「移動」をクリックし、③移動先に作成した「Downloads」を指定します。
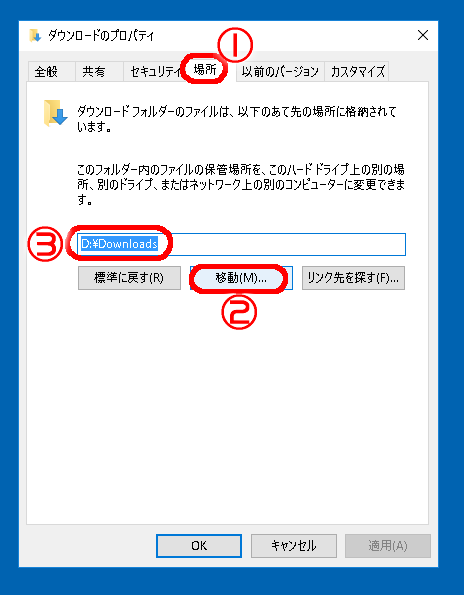
「OK」をクリックすると、「元の場所のすべてのファイルを、新しい場所に移動しますか?」と表示されるので、迷わず「はい」をクリックします。
しばらくファイルの移動に時間がかかることもありますが、心静かに待ちましょう。
同じ操作を繰り返して、完了です。
他のソフトでデータを格納する場所を自分で設定した場合は、それぞれ対応してください。
HDDをバックアップしましょう
HDDが壊れる目安(?)は、場合によって異なりますがだいたい5~6年でしょうか。突然動かなくなってショックを受ける前にバックアップを取っておきましょう。
今回、Cドライブから別のHDDにデータを移したので、バックアップはHDDをまるごとコピーするのが楽です。もちろん、バックアップを取るHDDも物理的に別のHDDに取ることを勧めます。
つまり新しくPCの自作をはじめる際は、Cドライブ用にHDD(SSD)が1台、データ用に1台、さらにデータ用と同じ容量のHDDを1台の合計3台が必要になります。
データの量が多くない場合は、DropboxやGoogleドライブなどのクラウドサービスを利用する方法も検討しましょう。
失敗したやり方(悪い見本に)
以下、失敗記事です。参考までに・・・・。
画面左下の「スタートメニュー」→「設定」→「システム」とクリックしていきます。
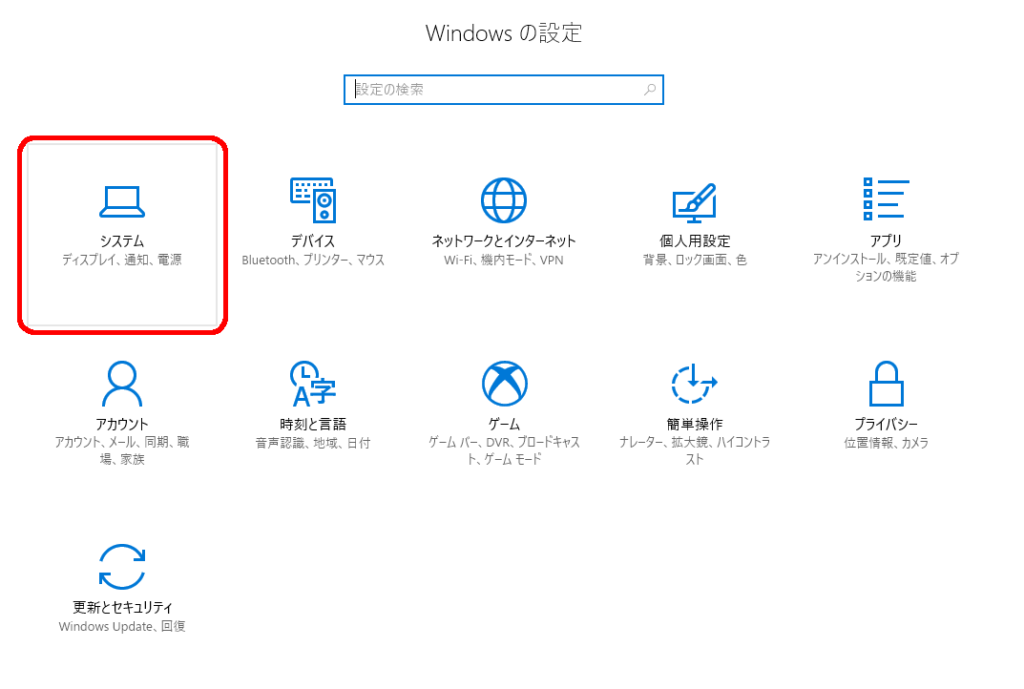
設定
「システム」の画面で①「ストレージ」を選び、②「新しいコンテンツの保存先を変更する」をクリックします。
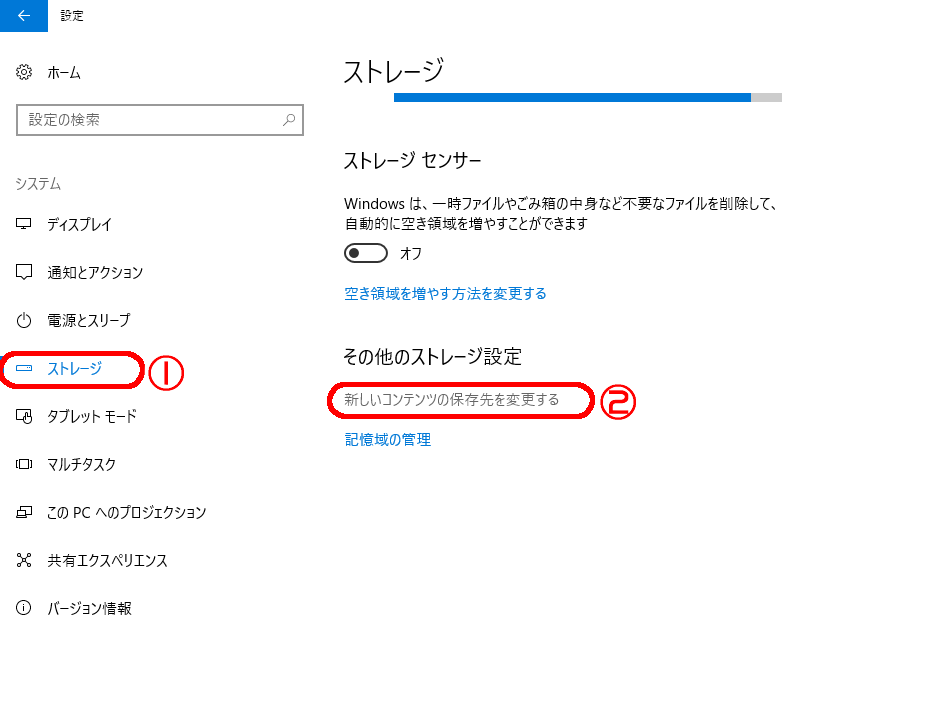
新しいコンテンツの保存先を変更する
ここで、「新しいドキュメントの保存先」の下に表示されている「PC(C)」をクリックすると別のHDDを選択できるようになるので、選択し「更新」を・・・。クリックしないでください。
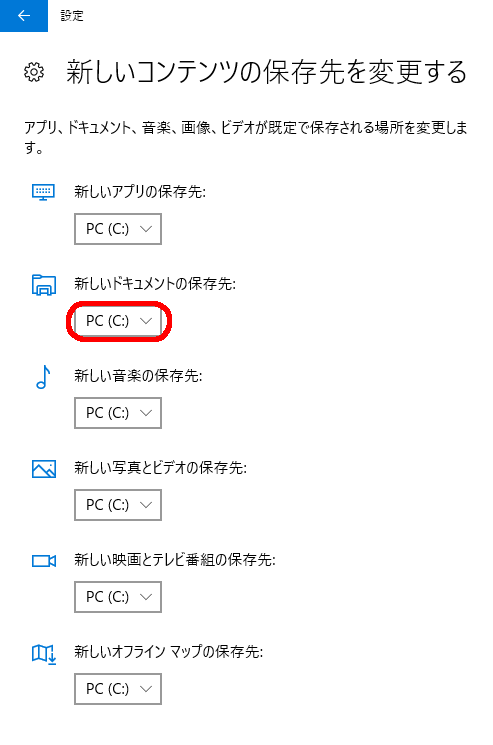
ストレージを指定
ここまで、やってきていて、なんだ!
なんか「Windows10」になって、やり方変わってすげー、新しいやつじゃんwって思ってましたけど!
実際にこの方法でやってみると、新しく保存するファイルからは適用になるけど、古いファイルはCドライブに残ったままなんです。「Windows7」や「8」の時代でやっていたやり方なら、古いファイルも移動してくれるのに!
しかも、「ドキュメント」「ミュージック」「ピクチャ」「ビデオ」はなんとなく分かるけど、「アプリ」と「マップ」は、私は使ってないあれですよ。「ダウンロード」のフォルダはどこいった!!
注意ポイント
ということで、この方法はおすすめしません。



