4月末から順にWindows10の大型アップデートがはじまっているようです。
私のPCは、2台の内1台だけインストール通知が来ました。こういうプログラムの更新とインストールで困るのは、予期していないときに再起動してしまうことです。
今回のような大きな変更を伴う場合は、更新作業も結構時間がかかるので再起動する時期は慎重にコントロールしたいところです。
まだ更新が終わっていない方は、次の方法で再起動を一時的に止めることが出来ます。
更新前の方限定(Pro版のみ?)
スタートボタンを右クリックして「設定」→「更新とセキュリティ」
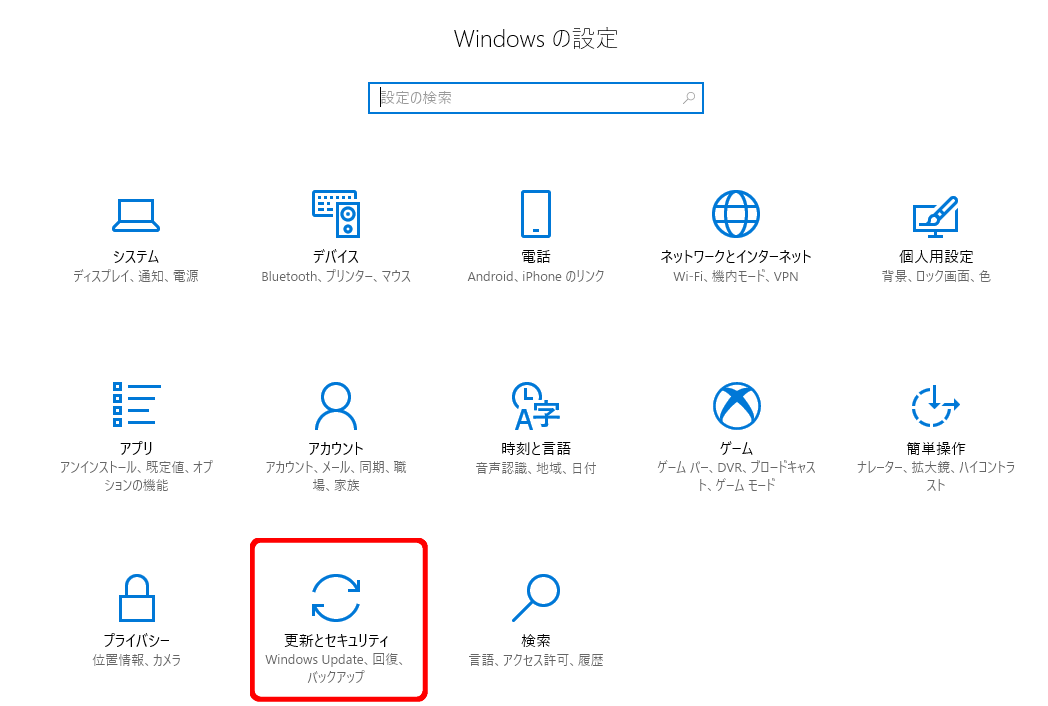
「再起動のオプション」を押します。
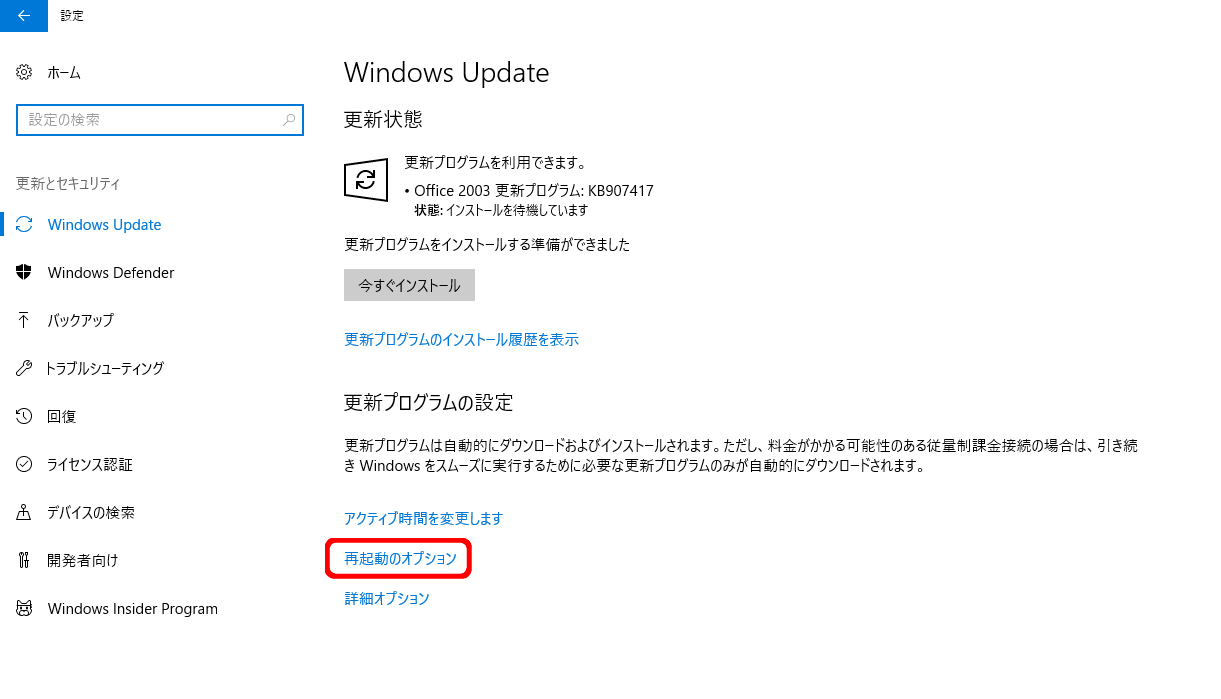
「時刻をスケジュール」の指定を「オフ」に。
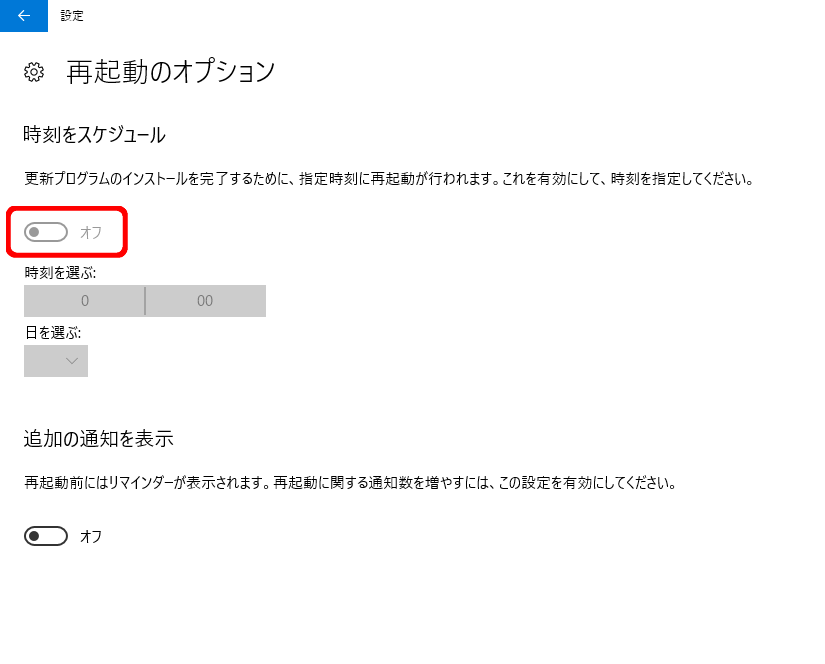
これで、ひとまず「いきなり再起動」はしなくなります。
ところがこの度の春の大型アップデートで更新プログラムを入れると、この「時刻をスケジュールのオフ」が表示されなくなりました。
たぶん、新しい設定画面では、下図の「更新の一時停止」だろうと思われます。
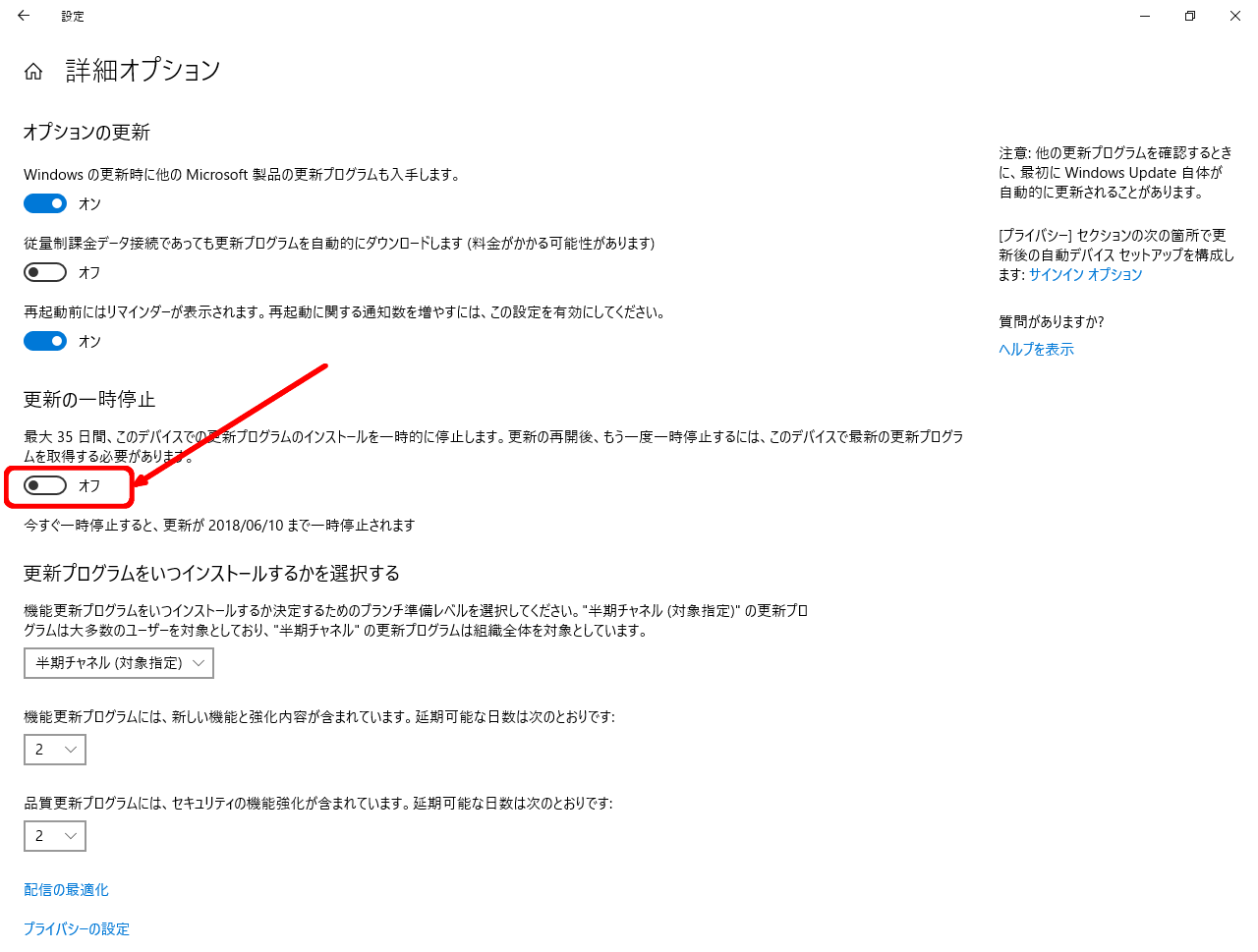
とりあえず、停止しているだけなので、再起動等は指示しなければなりません。
Windows10 Pro版とHome版での操作の違い
そもそもWindows10では、通常の設定画面からは「Windows Update」、「自動メンテナンス」、「Cortana」などの設定を変更したり無効にする事ができないそうなのです。
Windows10 Proでは「ローカルグループポリシーエディタ」(gpedit.msc)を「ファイル名を指定して実行」して変更する事が可能ですが、Windows10 Homeには「ローカルグループポリシーエディタ」が無いため、変更する事ができません。
Windows10 Homeでは、レジストリエディタを使ってレジストリを手動で操作する事によって変更することができるのです。しかし、レジストリの直接操作は危険を感じる方も多いと思います。
そこで、フリーソフトで簡単に設定できる方法を紹介します。
Windows10 設定変更ツール (WinUpdateSettings)
2017年 窓の杜大賞を受賞された「Windows10 設定変更ツール」です。
上から数行目に「詳しくはこちらをご覧ください(ダウンロードもこちらから)」という表示の下のURLをクリック、だいぶ下の方へ「ダウンロード」ボタンが用意されているので、そちらから入手してください。
解凍したらインストール作業は要らないので、フォルダ内の「WinUpdateSettings.exe」を起動します。
Windows10 Pro用 Windows Update設定
一番上の「更新プログラムを自動的にインストールする」がデフォルトです。
2番目の「ダウンロードとインストールを通知」にチェックを入れ、「設定を変更する」を押すと、設定完了です。簡単ですね。
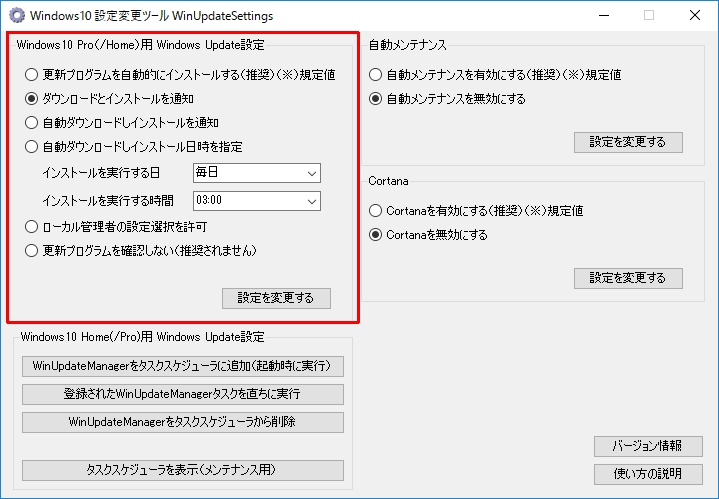
Windows10 Home用 Windows Update設定
こちらは少しややこしいので、迷った方は作者さんのページを参考してください。
ここではごく簡単に説明します。
まずは先ほどの起動画面で、左下の部分を見てください。
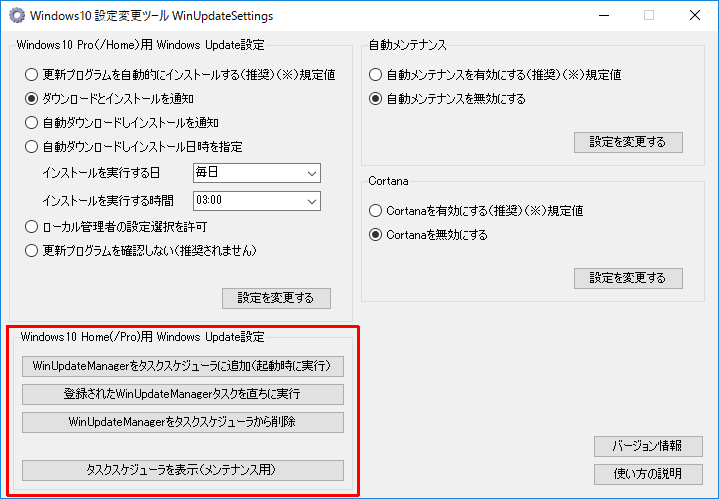
「WinUpdateManagerをタスクスケジューラに追加」という項目があります。これは「タスクスケジューラ」によって「WinUpdateManager」というプログラムを起動し、常駐させるというものです。
この「WinUpdateManager」が動いている間は、Windowsの更新プログラムが作動するのを停止させてしまうという仕組みです。
タスクスケジューラで次にPCを起動したときなどに作動するのですが、どうしても今すぐ試したいせっかちなあなたは、「登録されたWinUpdateManagerタスクを直ちに実行」を押しましょう。
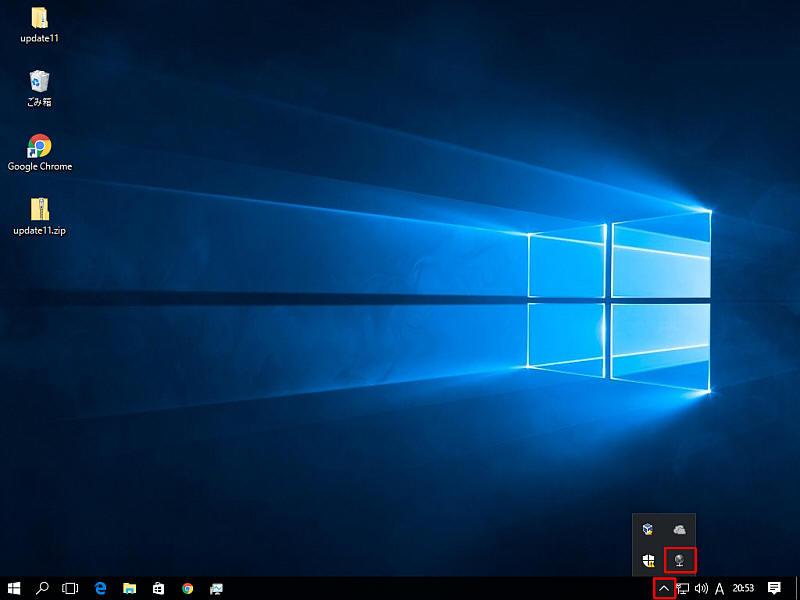
タスクトレイアイコンから「WinUpdateManager」をダブルクリックするか「設定」を起動します。
各時間の左側にチェックがついている時間は、更新プログラムが動作しないということです。

上図の場合は、チェックがついていない月曜日~金曜日の8:00-20:59の時間帯で更新プログラムがインストール、PCを再起動する。ということです。作業する時間帯に再起動されたくない場合は作業する時間にチェックを入れておいてください。
更新プログラムがずっと停止したままではまずいので、都合の良い時間に手動で更新プログラムをインストールしてください。その際は、「WinUpdateManager」を止めてから実施してください。
常駐型ソフトは嫌だという方は、先ほどの初期画面で、「WinUpdateManagerをタスクスケジューラから削除」を押して元に戻してください。
売り上げランキング: 17,018

