お気に入りのまとめサイトやWEBサイトの「RSS」を登録しておくと、新しい記事が更新、掲載されたときにお知らせしてくれます。
これらを読むのに便利なのが、「RSSリーダー」です。
以前は「Googleリーダー」を使っており、無料で使い勝手も良かったのですが、2013年頃サービスが停止されてしまいました。
そこで代わりに使い始めたのが「Feedly」です。「Googleリーダー」で登録していたサイトもインポートできたので、以前と変わることなく扱えました。
「Feedly」で個人的に気に入っているところは、マウスのスクロールで記事をどんどん既読にできるところです。
PCの「Windows10」で読むのは、全く不満はないのですが、PCの前にずっと座ったままで長時間見ているのが苦痛になることがあります。
ああ、寝転んで読みたい・・・・。
タブレット
わたしは、SONYの「Xperia Tablet Z SO-03E」を持っています。
売り上げランキング: 27,514
元々は「電子書籍を寝転んで読みたい」ことが購入の動機でした。大きいスマホとしてもゲーム等でもそれなりに使っています。
そろそろSONYさん、新しいタブレット出してくれないかなぁ。
FEEDLY FOR ANDROID
タブレットで「Google Chrome」を表示し、ブックマークに登録している「Feedly」を選択すると「Android」用のアプリを案内されます。
「GET FEEDLY FOR ANDROID」
この案内に従って「Android」用のアプリを入れて使ってみるのですが、「Windows10」用のアプリと同じようには使えません。マウスホイールをクリクリするように画面をスクロールして既読にできると良いのですが、うまくできないのです。
そこで急に思い付いたのが、このタブレットを「Windows10」のモニターにすることができないかということでした。
spacedesk (Android or iOS)
こちらのアプリを使うことで、タブレットをモニターとして使うことができます。
PCとタブレットの両方へそれぞれアプリをインストールします。
PC版(Windows10)
最初にPC版をダウンロード&インストール。以下はインストール画面です。
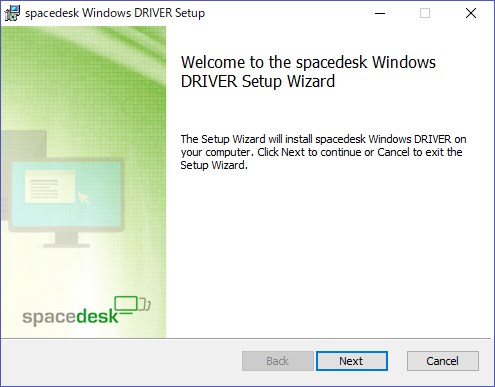
「Next」を押します。
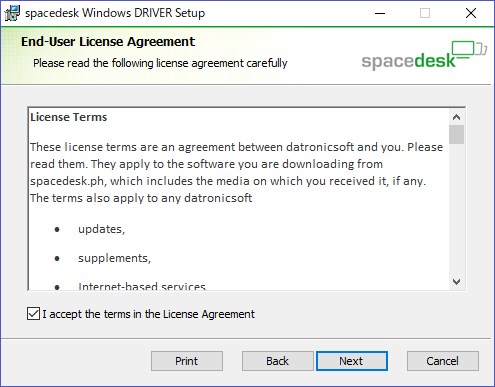
内容に同意して・・・英語読めないけど、チェックして「Next」を!
ダウンロードする場所にこだわりがなければ、次も「Next」で。
次はファイアウォールの設定です。ココにチェックを入れておかないと、タブレットとは接続できないので注意してください。
チェックを入れて「Next」を押します。
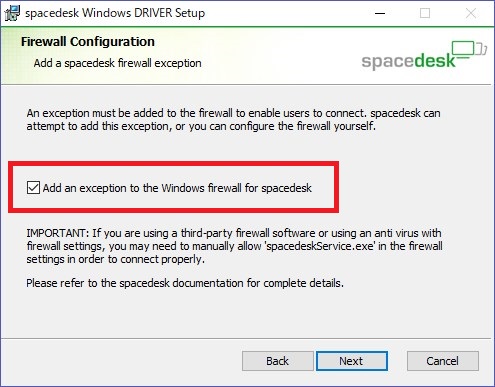
「Install」を押して、しばらく待ちます。
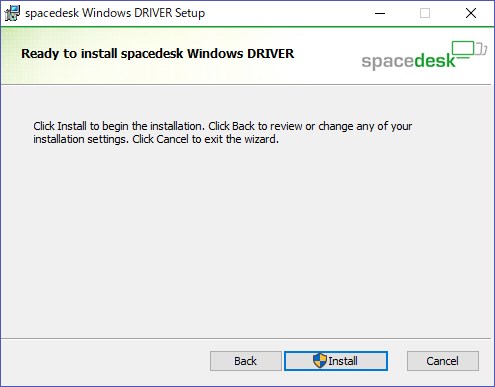
PCを再起動して完了です。
再起動後に画面の右下にある通知領域にある
①「隠れているインジケーターを表示します」をクリック。
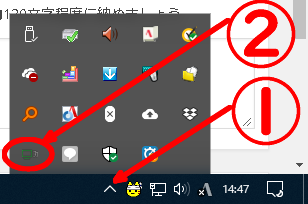
②色調のせいでとても見えにくいのですが、このアイコンが「spacedesk」です。
タブレット版
Android版はアプリストアで「spacedesk (remote display)」を検索するか、またはこちらからインストールしてください。
下図矢印部分に、IPアドレスを入力する欄があるのでPCのIPアドレスを入力します。
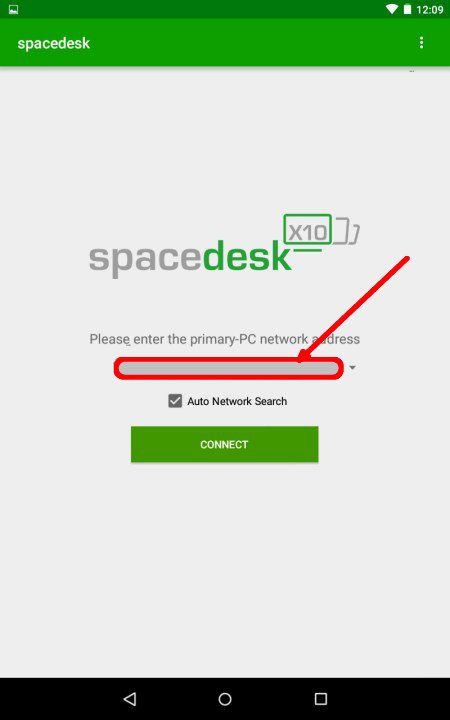
自分のPCのIPアドレスが分からない場合は、下の記事を参考にしてください。
これで無事タブレットのモニター化は成功です。
弱点あり?
寝転んでタブレットを見るのに「何の不自由もない」というわけでもありません。
実は、タブレットを傾けると「自動回転」し、縦横比が思っていない比率に変わってしまうことがあるのです。タブレットの「自動回転」を止めても動いてしまいます。これを防ぐためには、モニターを起動する前にタブレットを見たい位置に運んでおき、起動後はタブレットを動かさないことです。
縦横比が変わってしまった場合には、「スタート」→「設定」→「システム」→「ディスプレイ」の画面から調整してください。
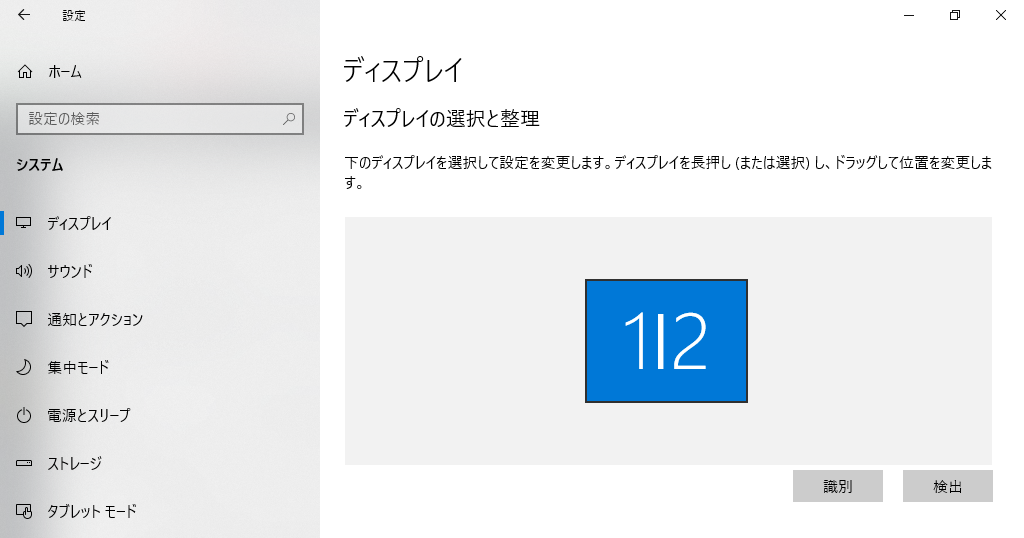
spacedesk-07
タブレット側の性能によっては表示速度に問題があったりするようですが、ウェブブラウジング程度なら充分使えると思います。
「Android」の「Chrome」で「Feedly」を使う
上記のうち、タブレットで「Google Chrome」を表示し、ブックマークに登録している「Feedly」を選択すると「Android」用のアプリを案内されます。の部分ですが「Android」用のアプリを使わない方法もありました。
「Feedly」の右上に「ログイン」の表示があるので、そちらからログインすると「Google Chrome」でカスタマイズした「Feedly」がそのままPCと同様に取り扱うことができるのです。
タブレットのモニター化の動機になった「Feedly」でしたが、今ではあまり使用する機会が無くなってしまいました。
売り上げランキング: 572



