「WordPress(ワードプレス)」とは、ブログやサイトを作成するためのツールです。本格的な企業のサイトなど、ネット上の25%以上のサイトが「WordPress」で作られているのだとか・・・(真偽不明w)。このサイトも「WordPress」を使っています。 「WordPress」は、使いこなせるようになるととても機能豊富なのですが、専門的な用語も多く、私のような素人にはハードルが高くて導入するのはたいへん難しかったのです。
また、「テーマ」といわれるサイトデザインの変更も簡単にできるようになっていますが、広告などの細かい設定は変更後に再入力する部分があります。最初の頃は気楽に変更出来ましたが、細かい設定が積み重なってくるとデザインを元に戻せなくなる不安から、他のデザインを試してみることが出来なくなってきます。
基本的に「WordPress」そのものは無料なのですが、サイトを公開するにはウェブサーバーをレンタルするなど多少のお金がかかります。 これからサイトを作ろうという時に、うまく出来る自信がないのにいきなり有料サーバーを契約するのは躊躇しますよね。わたしもそうでした。
かといって、無料サーバーは広告が表示されたり、突然サービスが終わったりなどのデメリットもあり、今後長い間使っていくことを思えば有料サーバーの方が良い気がします・・・。
そこで、今回はサーバー等と契約する前に、「WordPress」をローカル環境で作成、練習することのできるフリーソフト「Instant WordPress」(インスタント・ワードプレス:以下「InstantWP」)を紹介します。
「InstantWP」の概要
ローカル環境を作成する方法として他にも「XAMPP」などが有名です。「InstantWP」は、他の方法と比べて構築までが超簡単にできてしまうことで知られています。ところが、割と「InstantWP」の更新が早くて情報が追いついていないようで、参考サイトをいろいろ調べても最新バージョンの情報がなかなか見つかりませんでした。参考サイトの中でも苦労したという情報も多い中、私も実際にやってみると、案の定かなり注意しないと動きません。
「InstantWP」のダウンロード
プログラムはこちらのサイトから入手します。
最新バージョン(v5.3.6)は中央下のオレンジのバーをクリックします。私の環境ではなぜか最新バージョンでは動作しなかったので、旧バージョン(v5.3.4)をダウンロードしました。旧バージョンの場合は上部の「Download」タブを押してください。
画面中央下の「https://github.com/corvideon/InstantWP/releases」の部分をクリックしてください。
「InstantWP v5.3.4」をダウンロードします。
ダウンロードは完了です。
注意:解凍したフォルダをCドライブ直下に置く
解凍したフォルダをダウンロードフォルダやドキュメントフォルダに置くとユーザー名が日本語だった場合などに動作しません。 下図のようにCドライブ直下に置くのが無難です。
「InstantWP」を起動する
さて、「InstantWP」を起動するには、上図「IWP-v5.3.4-Win」内の「Start-InstantWP.bat」をクリックするのですが、その前に注意点があります。
注意:IE(インターネットエクスプローラー)を規定のアプリにする
「InstantWP」がデフォルトで動作するのは「IE」であり、「Chrome」や「Firefox」などでは動きません。なお、実験の結果、「Chrome」で動くようにできます。
Webブラウザの規定のアプリ(プログラム)を「IE」に変更する方法は次の記事を確認してください。
規定のアプリを「IE」に変更したら、上図「IWP-v5.3.4-Win」内の「Start-InstantWP.bat」をクリックします。
参考
.起動時(また終了時も)、それぞれ30~60秒ほど時間がかかるので、のんびり待ちます。
起動後は次の画面になります。矢印部分をクリックします。
※日本語化したいところですが、苦労の割には、毎回ココをクリックする以外に使うことはないので、このままにしておきます。
「IE」が立ち上がり、ユーザー名とパスワードの入力画面が出たら成功です。
ユーザー名とパスワードは次のものを使います。
ユーザー名:admin パスワード:password
使っちゃいけない見本のようなパスワードですが、ローカル環境なので問題なしです。
「GoogleChrome」で使えるようにする方法
ログインできたら、 「IE」に表示されているアドレスをコピーします。 私の場合は「http://127.0.0.1:10080/wordpress/wp-admin/」でしたが、全員が同じなのか、バージョンで一緒なのか、わかりません。
「Chrome」を起動し、アドレスを貼り付けて、「Enter」キーを押します。 再度、ユーザー名とパスワードを求められたら上記と同じ値を入力しログインします。
Webブラウザーの規定のアプリを「Chrome」に戻しておきます。 これで、次からは「Chrome」で起動することが出来ます。
「InstantWP」の日本語化
左の欄、下から2番目に「Setting(設定)」の項目があります。その中にある「General(一般設定)」を押します。
「Site Language」の中から「日本語」を探しましょう。
「日本語」を選択したら、「Save Changes」を押します。
これで日本語になりました。
最後に「更新」の部分を押して「WordPress」を最新版(4.9.5)にしておきましょう。
これで初期状態の「InstantWP」が使える状態になりました。
秀和システム
売り上げランキング: 63,146

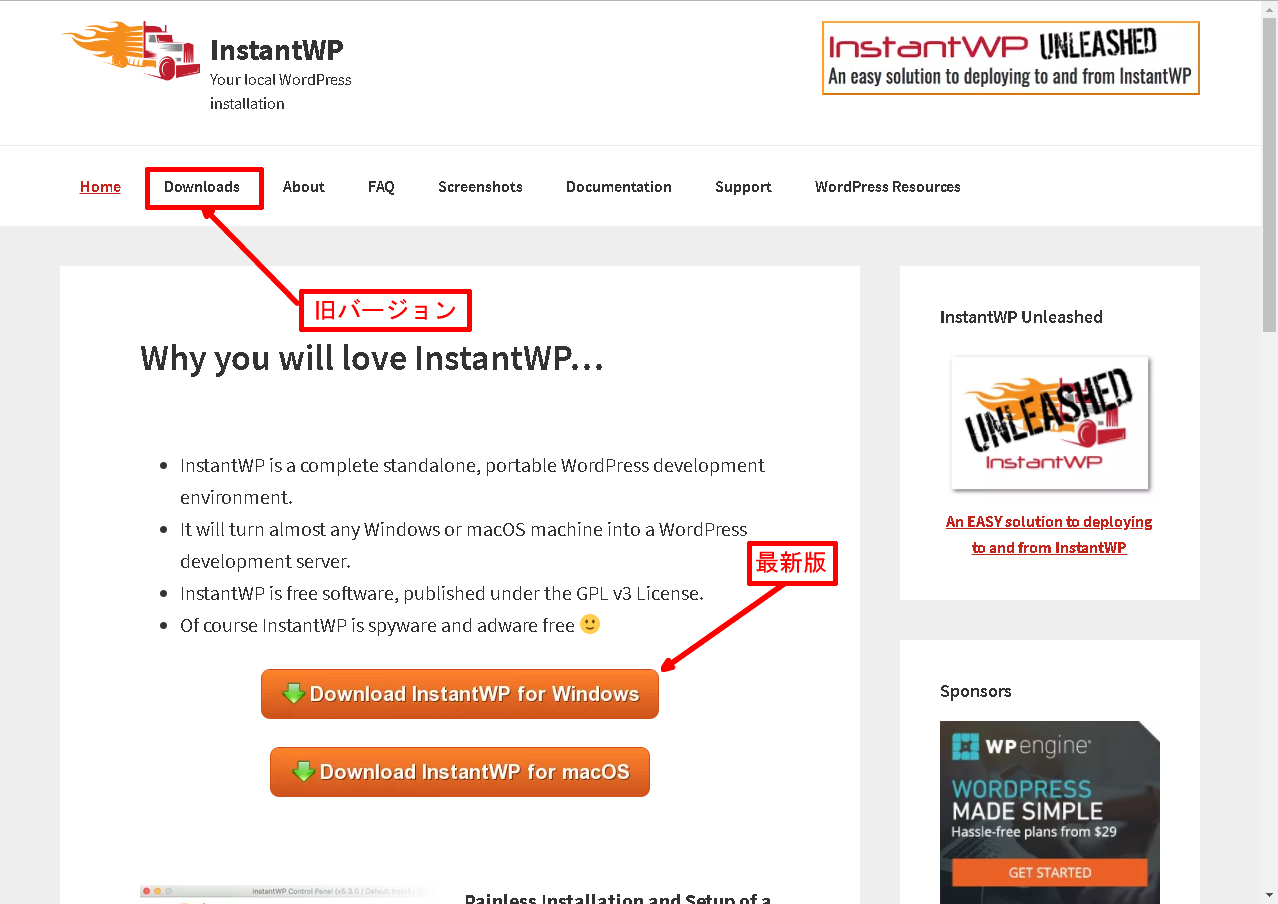
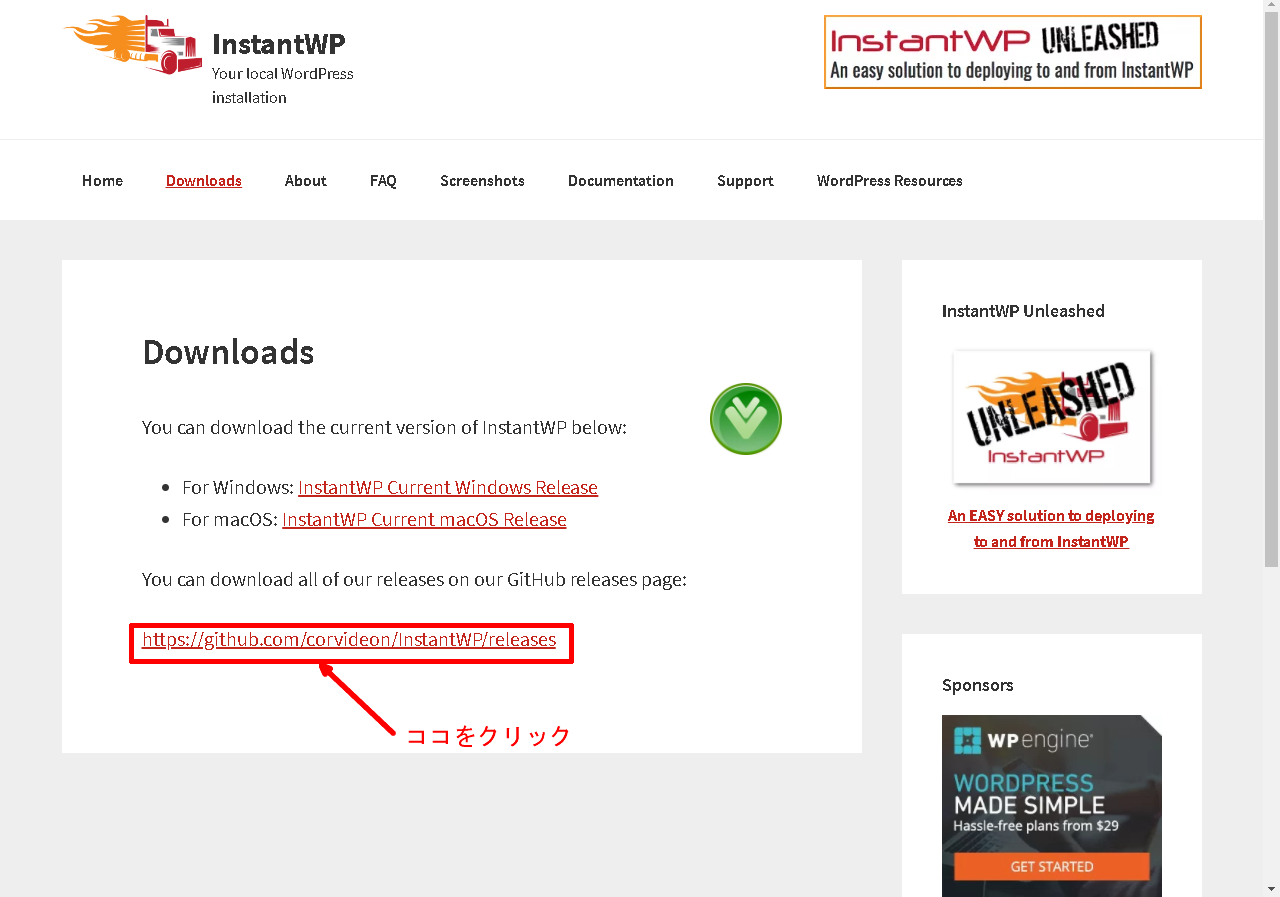
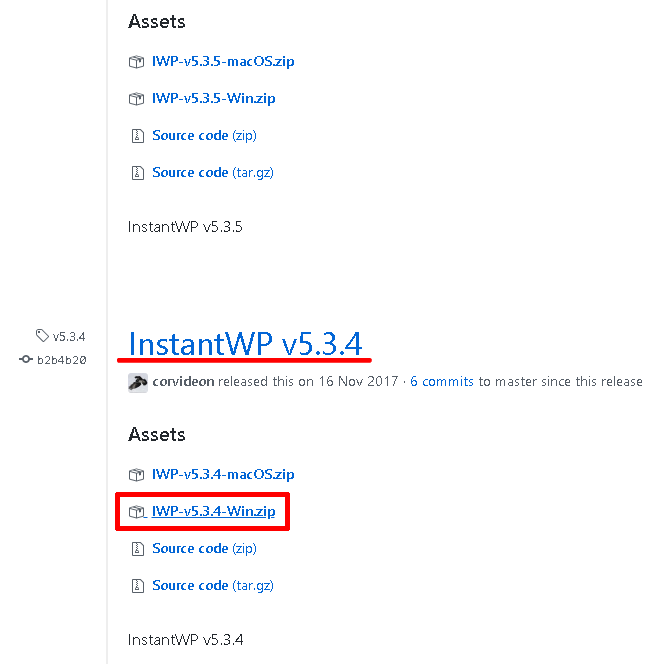



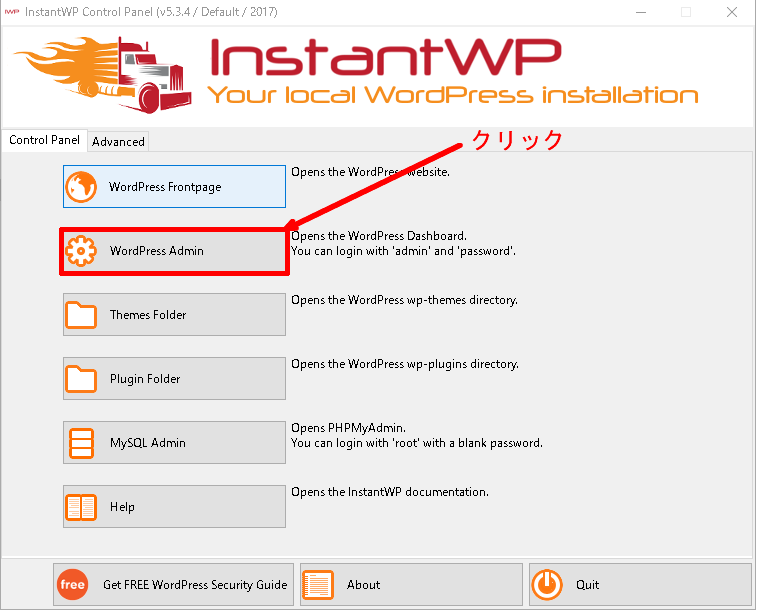
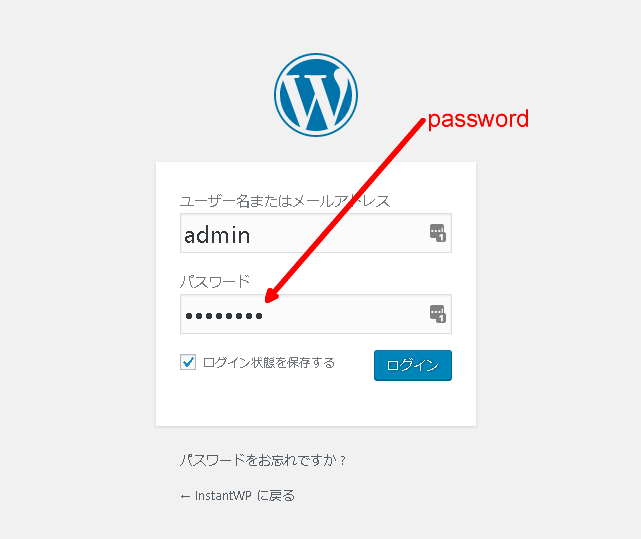
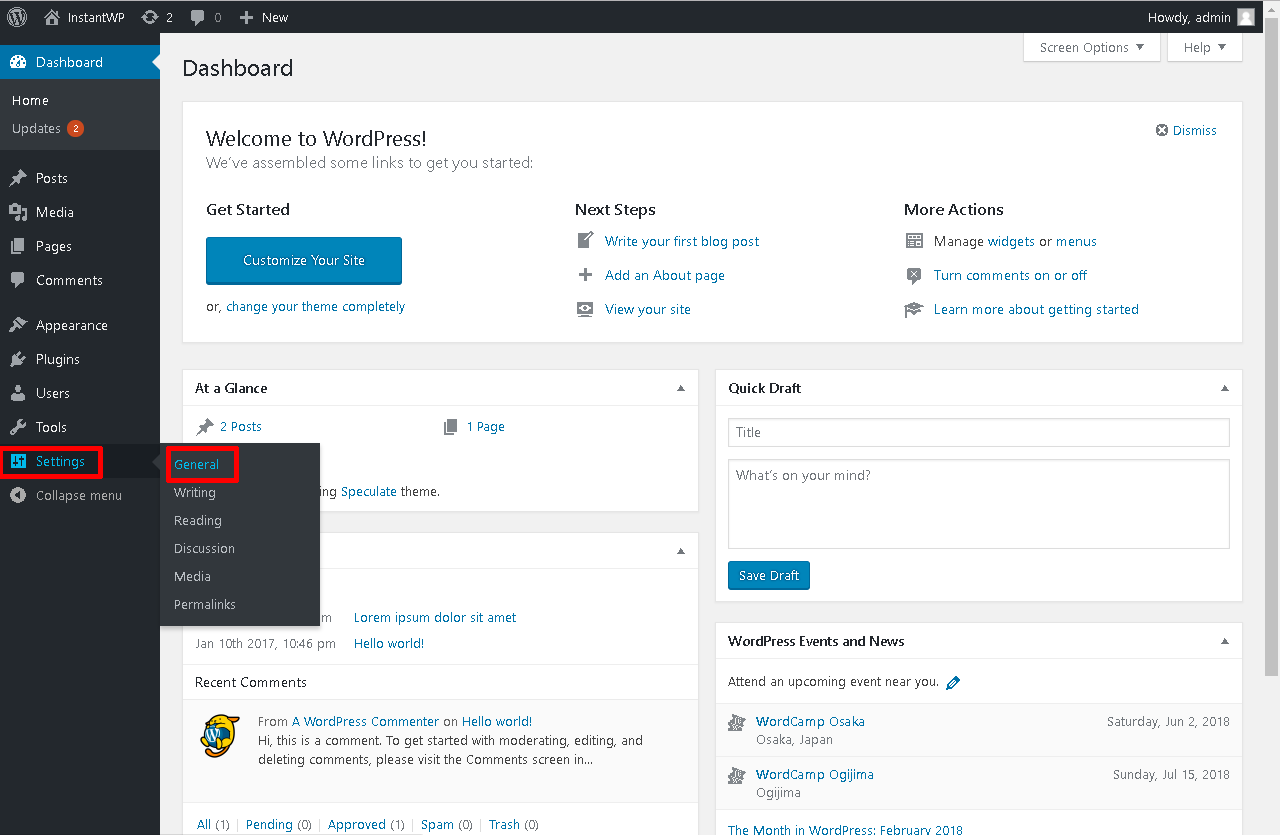

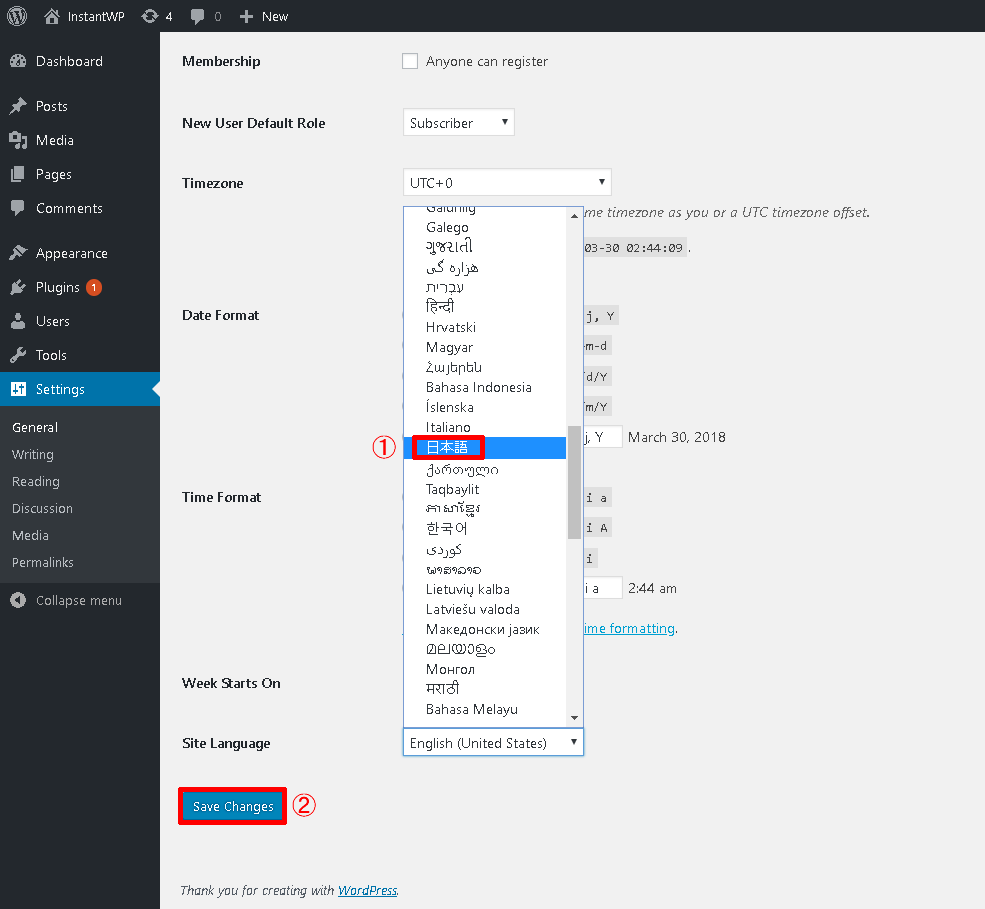
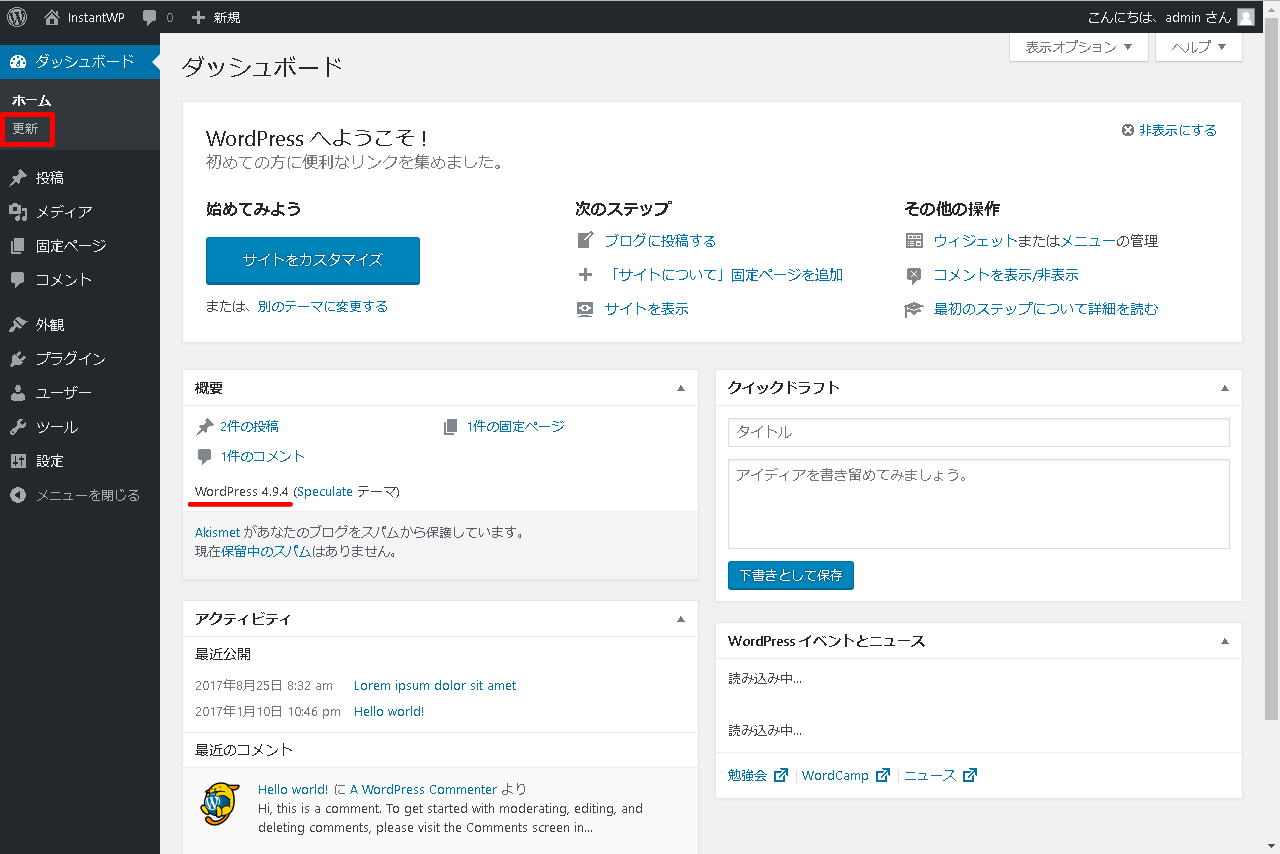
![はじめてのブログをワードプレスで作るための本[第2版]](https://images-fe.ssl-images-amazon.com/images/I/51S0GJAtKwL._SL160_.jpg)