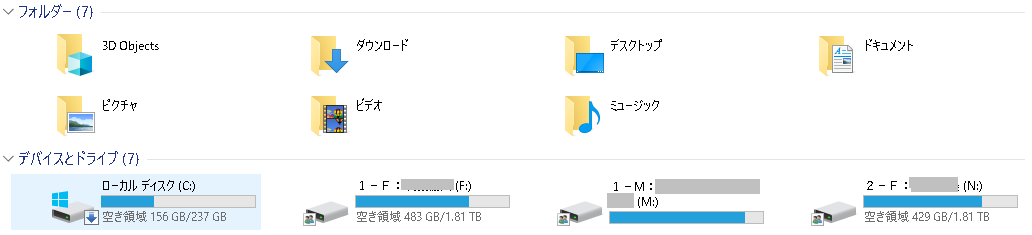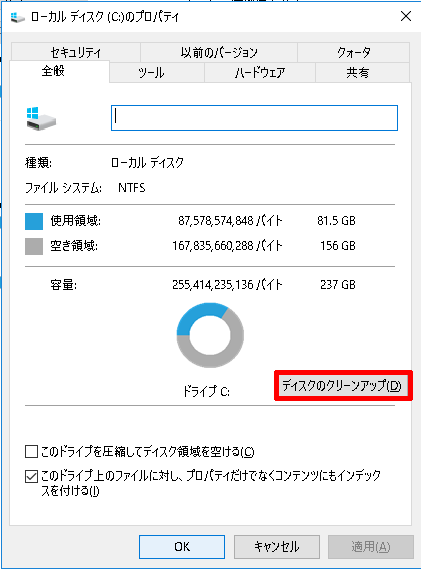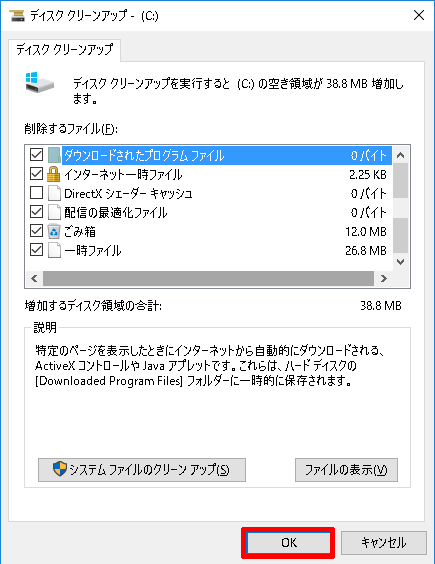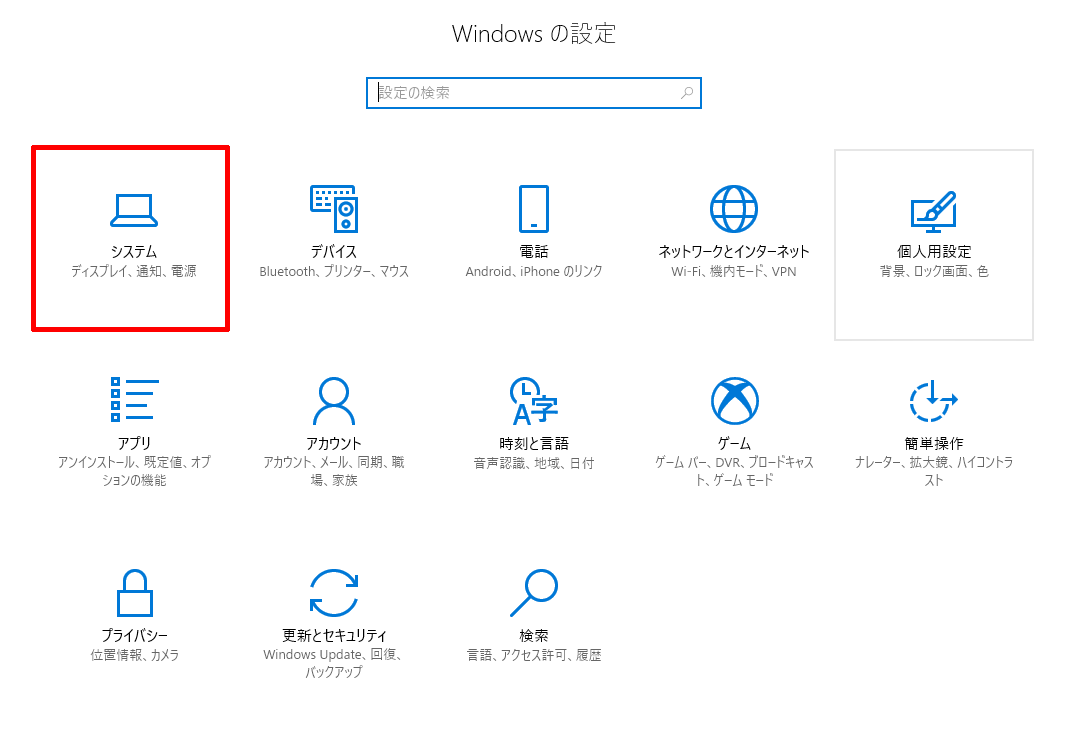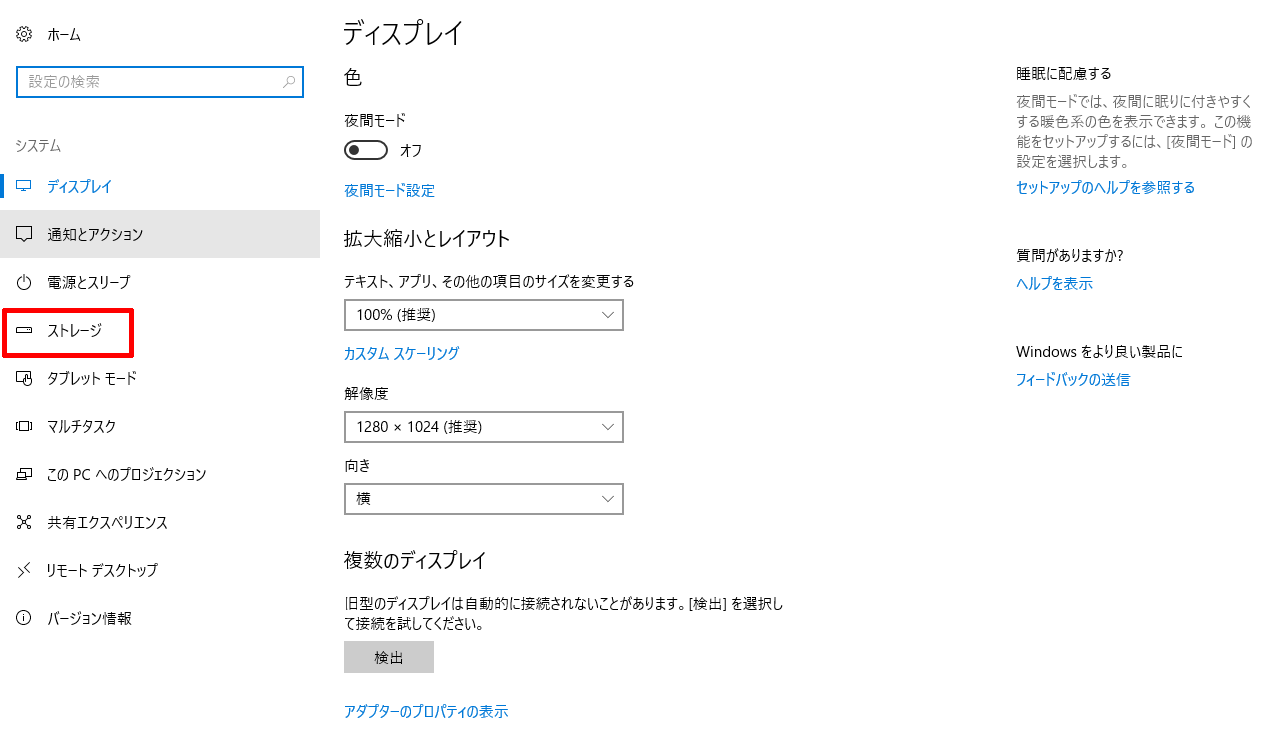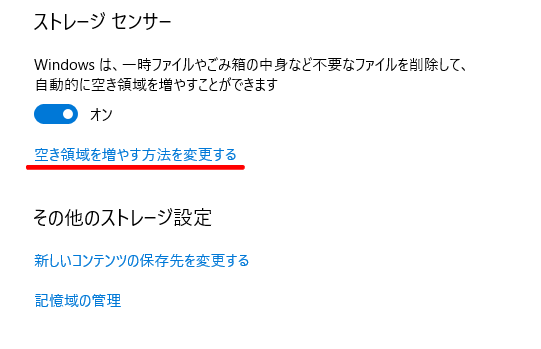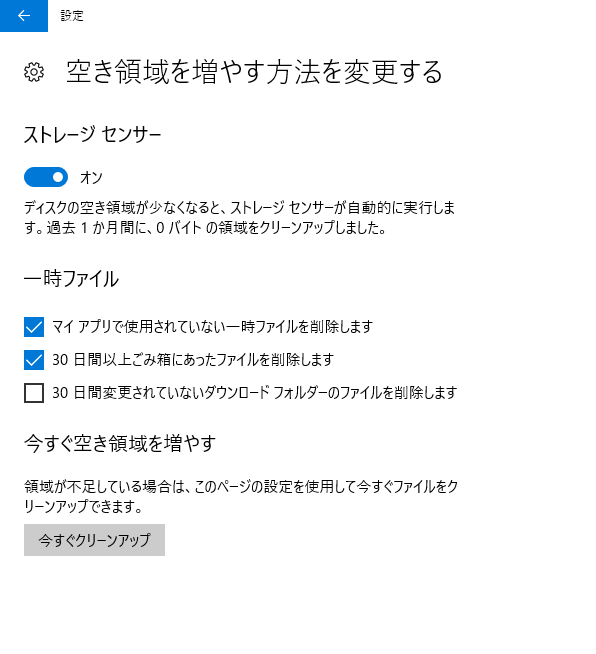パソコンを使い続けていると、Cドライブに雑多なデータが積み重なり容量不足になることがあります。これまでは「ディスクのクリーンアップ」を使ってゴミ箱等を整理していました。
ディスクのクリーンアップ
エクスプローラー等でCドライブを表示させ、右クリックします。
Cドライブのプロパティが表示されるので、「ディスクのクリーンアップ」をクリックします。
削除するファイルにチェックマークが入っていることを確認し「OK」を押します。
これで完了です。
確かに簡単な作業ではありますが、毎回手動で実行するのは面倒です。 ところが最近のWindows10には、このような作業を自動でやってくれる機能があるのです。
ストレージセンサーによる自動メンテナンスの設定
一度設定しておくと自動で実行されるのですから、是非やっておきましょう。 スタートボタンを右クリックするなどして「設定」画面を開き、「システム」を押します。
右の欄から「ストレージ」の項目をクリックします。
画面中央のHDDの表示の下部に「ストレージセンサー」という項目があるのですが、さらにその下に「空き容量を増やす方法を変更する」という項目があるので押してみましょう。
「一時ファイル」の下部に、それぞれ削除するファイルがチェックできるようになっているので、お好みの設定にチェックを入れて、「ストレージセンサー」を「オン」にしておいてください。
これで、いつも快適環境の出来上がりですね