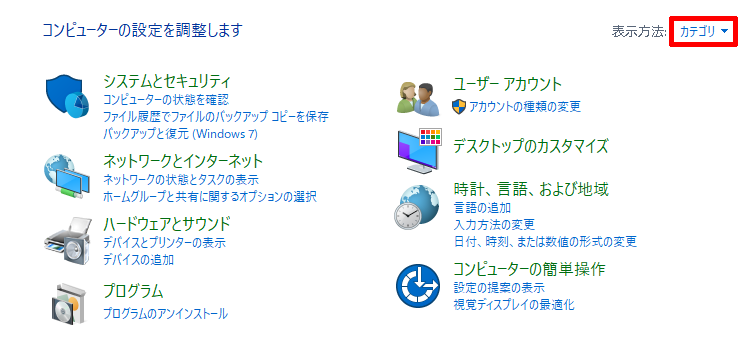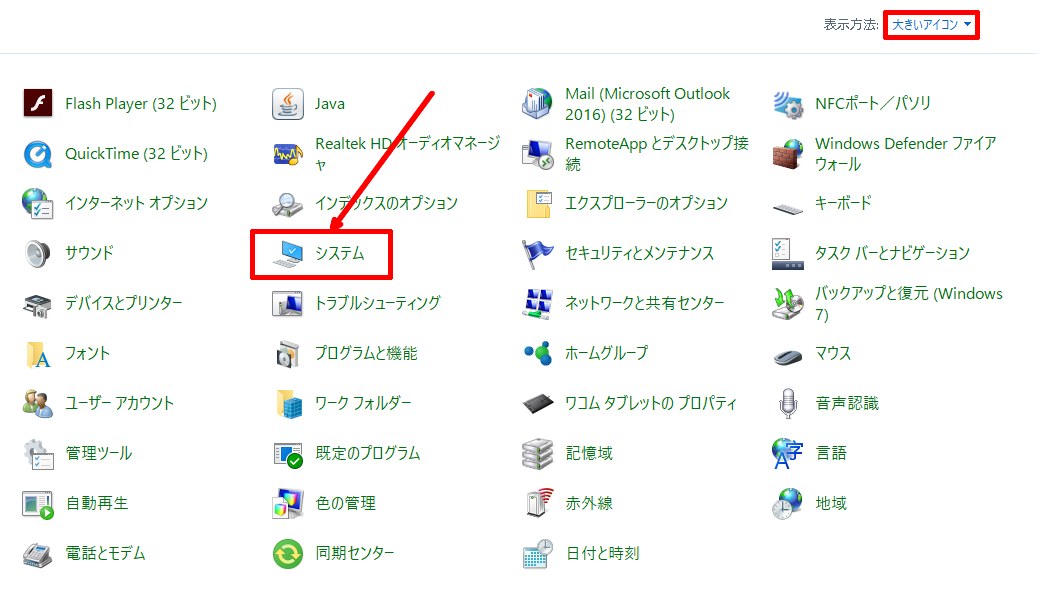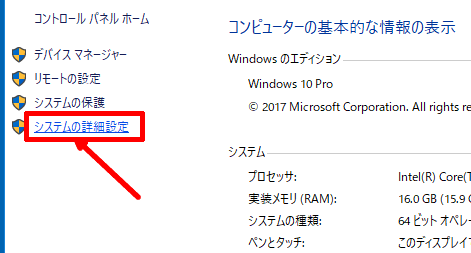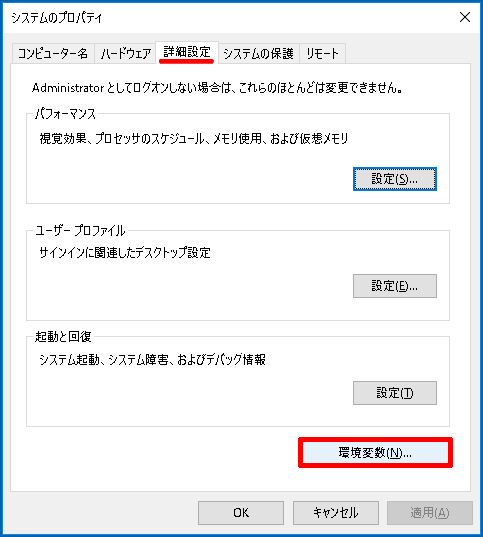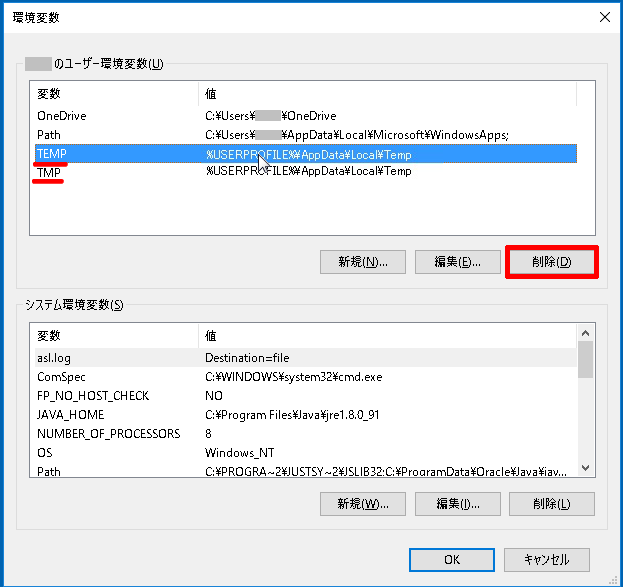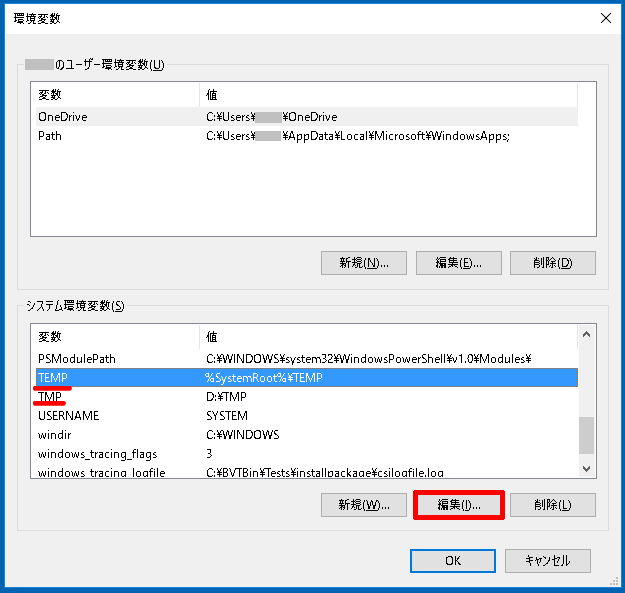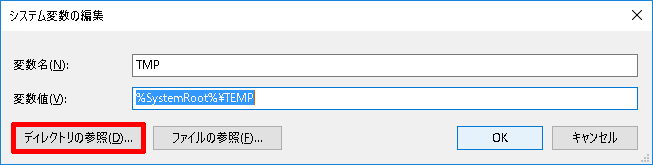「Windows」には、いろいろなソフトのデータを一時的に保管する場所が「Cドライブ」にあります。「TEMPフォルダ」、「TMPフォルダ」、「一時フォルダ」といいます。どれも同じものと考えてよいと思います。基本的にこれらに保管されているデータは「一時的に」保管されているだけなので、電源を落としたときに消されるはずのものです。
ところが、これらのデータはなぜか消えずに蓄積されていき、Cドライブに残ったままになっていくのです。
放っておくと、Cドライブの空き容量が不足する原因のひとつになってしまいます。Cドライブの容量が少なくなると、PCの不調につながり、動作も重くなっていきます。
そこで、知らない間に貯まってしまうこのデータの保存場所を別のドライブに移し、Cドライブの肥大化を防ぎましょう。
Dドライブに「TMP」フォルダを作成
まずは、「管理者権限」のあるアカウントでログインしてから実行してください。 Dドライブに「TMP(またはTEMP)」フォルダを作成してください。例「D:\TMP」。Cドライブと物理的に別のHDD等であれば、D以外のドライブでもかまいません。
環境変数を変更する
コントロールパネルを開きます。下記リンクを参考にしてください。
「カテゴリ」表示の方は、「大きいアイコン」表示に変えてください。
「システム」をクリックしてください。
画面左の「システムの詳細設定」を押します。
「詳細設定」タブの下部に「環境変数」という項目がありますので、クリックしてください。
ユーザー環境変数の一部を削除
表示された「環境変数」の上半分に「ユーザー環境変数」という項目の中にある「TEMP」と「TMP」の2つ変数をそれぞれ削除してください。
削除が怖い方・・・・・安心してください。この項目、あとで自動的に適正な値で復活します!
システム環境変数の編集
2つを削除したら、下半分の「システム環境変数」の中をのぞいてみてください。こちらにも「TEMP」と「TMP」の項目があります。それぞれの項目ごとに「編集」をクリックして、Dドライブに作成した「TMP」フォルダを指定します。
「編集」画面で「ディレクトリの参照」ボタンを押すと、目的のフォルダを探しやすいので利用しましょう。ちなみに「ディレクトリ」とは「フォルダ」の昔の呼び方です。
「TEMP」の設定先と「TMP」の設定先は、どちらも同じ「D:\TMP」でかまいません。 「OK」「OK」で、PCを再起動してを完了です。
これで今日から快適高速PCライフです。