バックアップが重要であることは、何度かお知らせしてきましたが、では具体的にはどうしているのでしょうか。私は「BunBackup」というフリーソフトを使っています。一度設定してしまえば、半永久的に自動でバックアップしてくれています。
BunBackupの説明
BunBackupのヘルプからの引用です。
BunBackupは簡単高速に大事なファイルをバックアップするためのソフトです
BunBackupは、Windowsで動作するフリーソフトです
最低限バックアップしたいフォルダとバックアップ先フォルダを選択するだけで、新しいファイル、更新されたファイルだけをコピーすることができます
必要があれば、対象ファイルや除外ファイルの指定、バックアップの条件(新しいファイル、新しい時刻、異なるサイズ、すべて上書きコピー)など、様々な機能を使用することもできます
設定を簡単にしたいため、できるだけシンプルな入力にしています。
バックアップは、パソコンに詳しい人にだけでなく誰にでも必要です
一度でもHDDが壊れたり、間違ってファイルを削除・変更してしまった経験のある方であれば、バックアップの重要性を理解していると思います
ただ、このようなことはよく起こることではないので、バックアップが面倒で、ついついバックアップをとらずに過ごしてしまい、大事なファイルを無くしてしまいます
BunBackupのダウンロード
「窓の杜」からダウンロードできます。
作者さんのページはこちら
BunBackupのインストール
64ビット版の場合は、「BunBackupS500.exe」を起動して、画面の指示に従ってBunBackupをインストールしてください。
「BunBackup」を起動すると、次のようなとてもシンプルな画面が表示されます。

最初にする設定
上部のメニューの中にある「設定」をクリックします。
順不同ですが、まず①の機能表示設定を押します。
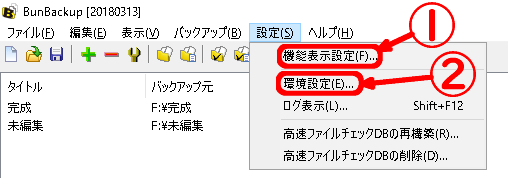
個人的に最低限必要な機能は「ミラーリング」「高速ファイルチェック」「自動バックアップ」くらいです。他は好みに応じてチェックしましょう。
注意が必要なのは「世代管理」です。チェックを外しておかないとバックアップしたファイルが増殖してHDDの容量を圧迫します!
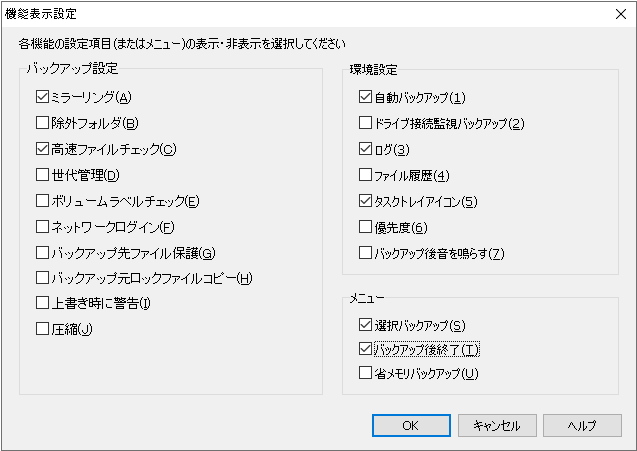
次に②「環境設定」を押します。「自動バックアップする」にチェックを入れ、好みの間隔を入力します。1日ごとにしておき、パソコンを起動している時刻にしておきます。スリープで待機している時間でもOKです。
「スタートアップ・タスク設定」を押して、スタートアップに登録しておきましょう。
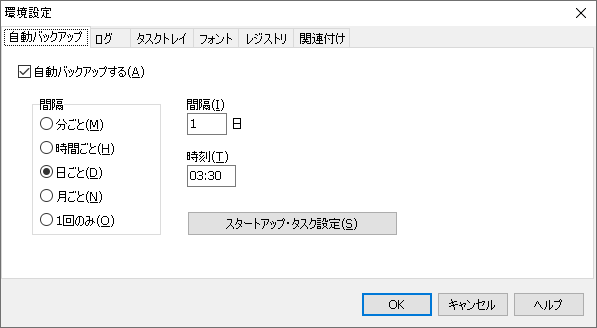
こうしておくと、意識していなくても「自動」でバックアップされます。
次に何をバックアップするのか指定していきましょう。
バックアップするフォルダを指定
まずはバックアップするファイルの格納されているフォルダを指定します。左上の「+」の部分をクリックします。
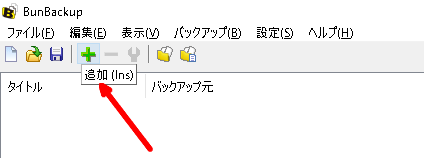
①バックアップ元のフォルダを指定します。
②バックアップ先のフォルダを指定します。
③「詳細」をクリックします。
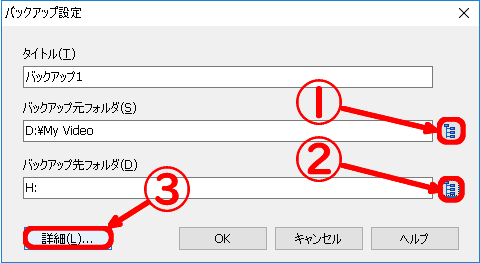
バックアップ方法の中の「サブフォルダもバックアップする」にチェックしておくと、フォルダの中にたくさんのフォルダがあっても全て判別してくれます。
「条件指定」しておくと、既にあるファイルのコピーが省略され、コピー時間が短縮されます。
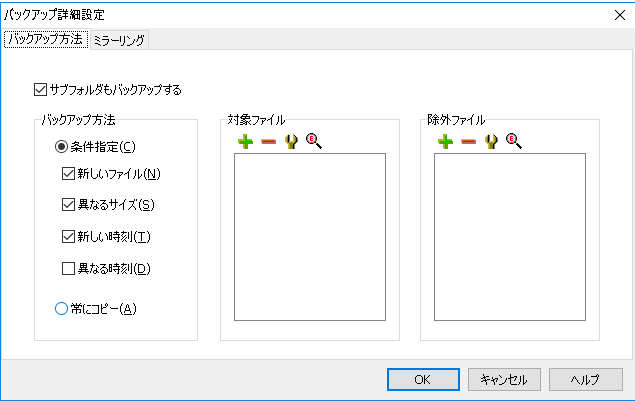 「ミラーリング」にチェックしておくと、「元フォルダ」内のファイルを削除すると、「先フォルダ」からも削除され、常に「元フォルダ」と同じになります。
「ミラーリング」にチェックしておくと、「元フォルダ」内のファイルを削除すると、「先フォルダ」からも削除され、常に「元フォルダ」と同じになります。
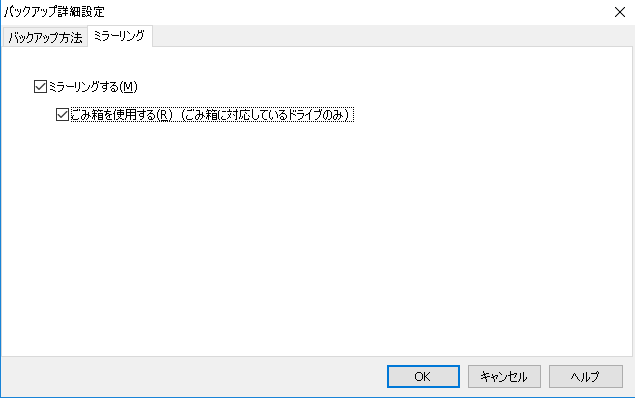
複数登録することができるので「タイトル」を自分がわかりやすいモノに変えて、登録していきましょう。

バックアップ先にDropBoxなどを指定することもできるので、私は自分のHDDにバックアップするのと一緒にクラウド上にも保存するようにしています。大切なご自分のファイルをなくさないようご注意ください。
ウェブアプリ・ドット・コム出版 (2018-12-17)
売り上げランキング: 1,179,720

