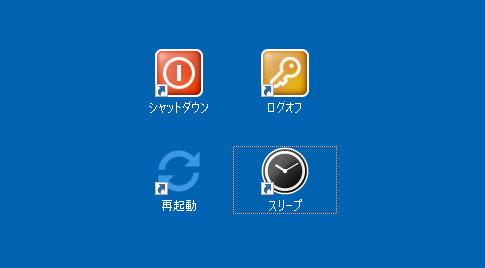みなさんは、パソコンを使い終わった後やちょっと休憩するときなどに、「スリープ」を使っていますか。このスリープ状態、とっても便利なんですが、自分の思ったようにならないことがあるんですよね。
スリープにしているのに、ネコがマウスを蹴っていったり、机に手をついたときの振動がマウスに伝わって起動したりします。また、スリープ状態へ移行するのに「スタートボタン」→「電源」→「スリープ」と3回クリックしている方もいるかと思います。
そこで、今回は「スリープ」への簡単な移行方法を解説します。
ショートカットキー
キーボードでちょちょいと操作する方法です。
注意ポイント
あら、簡単w
とはいえ、クリック3回がキーボード3回操作になっただけともいえます・・・・。
ショートカットアイコン
デスクトップに「スリープ」用のショートカットを作る方法です。
デスクトップにショートカットを作成する。
デスクトップの何もない場所を右クリックし、「新規作成」→「ショートカット」の順にクリックする。
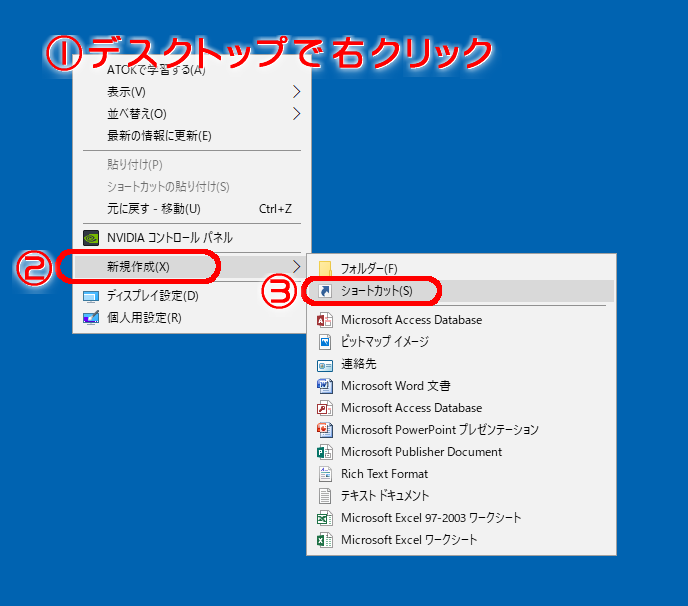
動作を設定する。
以下の画面が表示されるので、「項目の場所を入力してください」の欄に
と入力して、「次へ」ボタンをクリックしてください。太字部分をコピーして使ってください。
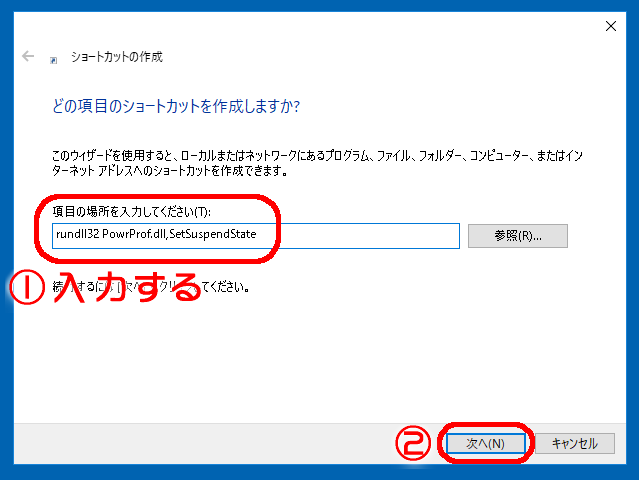
この入力項目の欄に別のテキストを入力することで「シャットダウン」「再起動」「ログオフ」等を作成することができます。最後尾で解説します。
ショートカットに名前をつける。
続けて次の画面が出てきますので、「スリープ」と名前をつけてください。
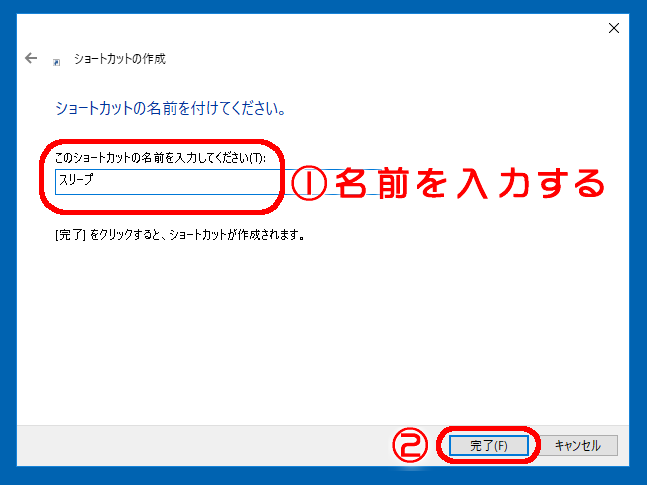
ショートカットのプロパティを開く。
作成したショートカットアイコン「スリープ」を右クリックして「プロパティ」を表示します。
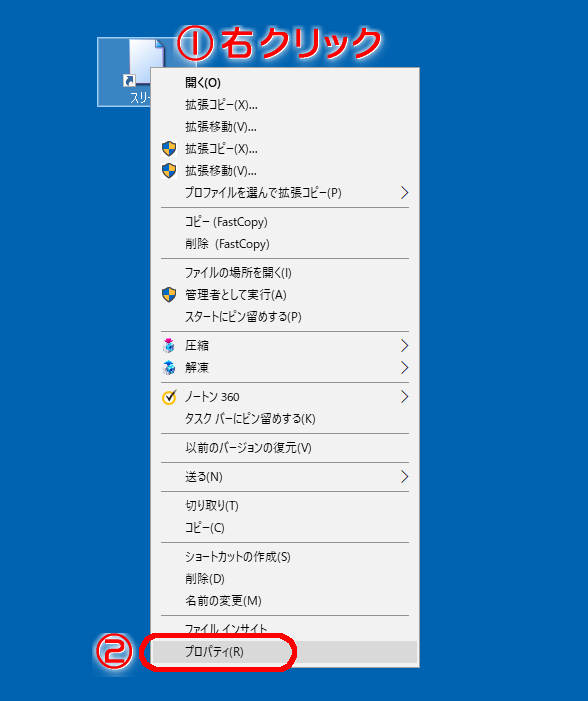
アイコンの変更画面に移動する。
ショートカットのプロパティが表示されるので、「アイコンの変更」をクリック
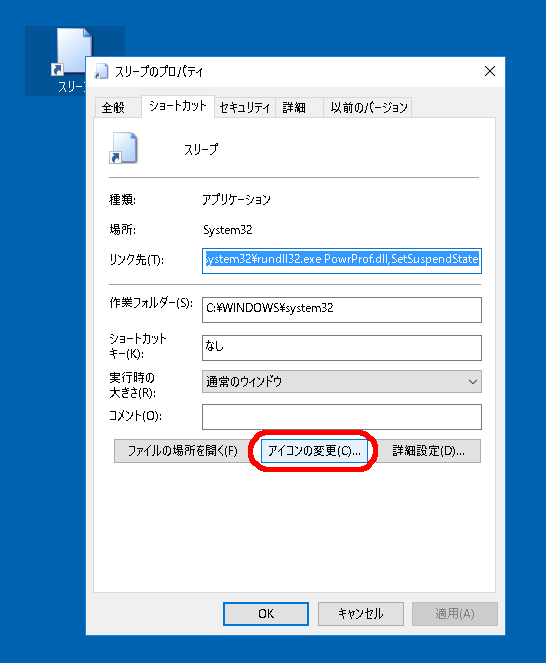
アイコンを検索する
アイコンの変更画面が出ます。「このファイル内のアイコンを検索」欄に
と入力して、「Enter」キーを押します。太字部分をコピーして使ってください。
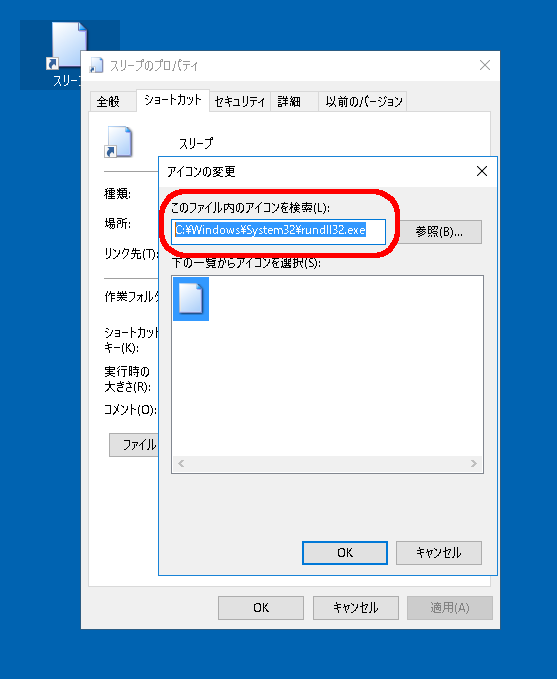
アイコンを選択する
アイコンの一覧が更新されるので、お好みのアイコンを選択した上で「OK」ボタンを押します。
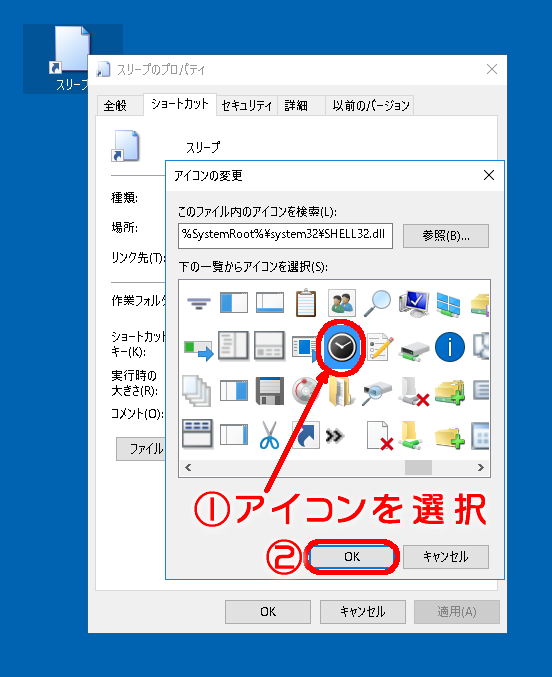
完成

ダブルクリックすると「スリープ」状態になります。
注意事項 (追記:2018.04.30)
上記のショートカットアイコンを作る方法ですが、正しく作動するPCと、そうでないPCがあるようなのです。
ポイントは、「休止状態」「ハイブリッドスリープ」が「有効」なのか「無効」なのかです。
「ハイブリッドスリープ」とは、非常に簡単に言うと「スリープ」と「休止状態」の中間です。
これらが「有効」になっていると、以前でいうところの「スタンバイ」ではなく「休止」になってしまいます。「休止状態」だと、タスクスケジューラから復帰することができなくなります。
せっかく簡単にアイコンからできると思ったのに残念だと思う方、自分のPCの「休止状態」「ハイブリッドスリープ」の状態がわからない方は、次の方法で確認してください。
ハイブリッドスリープの「有効」「無効」
スタートボタンを右クリック。「コマンドプロンプト(管理者)」または「Windows PowerShell(管理者)」を起動します。
上記のコマンドを入力し、「Enter」キーを押します。
「無効」状態の場合はこのような表示です。
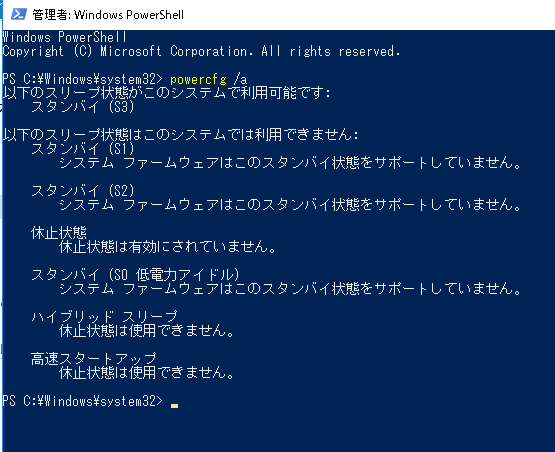
「有効」状態の時は、次のとおりです。
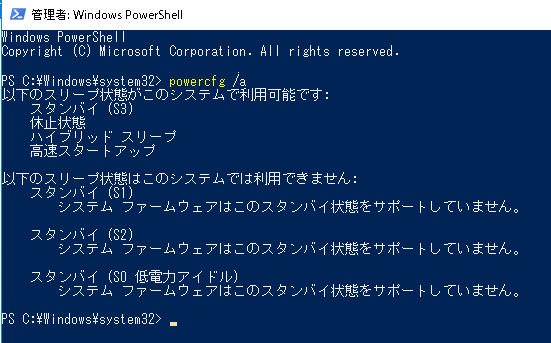
もしも、「有効」状態だった場合は、コマンドプロンプトに以下のテキストを入力して「Enter」を押してください。
再度、確認して「無効」状態となっていれば成功です。
他の電源操作のショートカット
シャットダウン
こちらのテキストをコピーしてください。
再起動
こちらのテキストをコピーしてください。
ログオフ
こちらのテキストをコピーしてください。
ショートカットの例